Office hace comprobaciones periódicamente para asegurarse de que su instalación de Office está autorizada correctamente. Este proceso se denomina activación. Si la activación se realiza correctamente, puede continuar usando Office con todas las funciones activadas.
¿Por qué mi producto de Office no está autorizado y qué significa esto?
Si la activación produce errores, Office activará el modo de funcionalidad reducida y mostrará (Producto sin licencia) o (Uso no comercial) (Producto sin licencia) en la barra de título, y la mayoría de los botones y características estarán desactivados (atenuados). El modo de funcionalidad reducida está diseñado para evitar la piratería de software mientras sigue permitiéndole ver e imprimir sus archivos de Office.
Pero a veces es posible que acabe en modo de funcionalidad reducida incluso cuando su instalación de Office sigue estando debidamente autorizada. O bien, podría pensar que su instalación de Office tiene una licencia, pero hay algo (o alguien) que ha provocado que no esté autorizada. Los errores de Producto sin licencia podrían ser una sorpresa para usted, especialmente si ha usado Office durante algún tiempo.

¿Necesita una solución alternativa? Usar Office Online
Si tiene prisa y necesita editar documentos de Office inmediatamente, puede usar las versiones en línea de Word, Excel, PowerPoint y OneNote de forma gratuita en Office.com. Para obtener más información, visite Introducción a Office.com.
1 - Ejecutar Office como administrador para completar la activación.
Elija el procedimiento para su sistema operativo a continuación. Si se bloquea, podemos ayudarle a encontrar los iconos del programa de Office.
Windows 10
-
Cierre todos los programas de Office.
-
Presione el botón Inicio
 en la esquina inferior izquierda de la pantalla.
en la esquina inferior izquierda de la pantalla.
-
Escriba el nombre de una aplicación, como Excel. El icono del programa Excel aparece en los resultados de búsqueda.

-
Haga clic con el botón derecho en el icono de Excel y seleccione Ejecutar como administrador.

-
Siga los pasos para la activación. Si no se inicia el Asistente para la activación, vaya a Archivo > Cuenta > Activar producto para continuar.
Windows 8 o Windows 8.1
-
Cierre todos los programas de Office.
-
Abra el menú Inicio. Puede realizar esto de dos maneras:
-
En Windows 8.1, haga clic con el botón derecho en el botón Inicio (en la esquina inferior izquierda de la pantalla) y, después, seleccione Buscar.
-
En Windows 8, desplace el mouse hasta la esquina superior derecha de la pantalla para abrir la barra de accesos y, después, haga clic en el icono Buscar.

-
-
Escriba el nombre de una aplicación, como Word. El icono del programa Word aparece en los resultados de búsqueda.

-
Haga clic con el botón derecho en el icono de Word y seleccione Ejecutar como administrador.

-
Siga los pasos para la activación. Si no se inicia el Asistente para la activación, vaya a Archivo > Cuenta > Activar producto para continuar.
Windows 7
-
Cierre todos los programas de Office.
-
Presione el botón Inicio
 en la esquina inferior izquierda de la pantalla.
en la esquina inferior izquierda de la pantalla.
-
En el cuadro Buscar programas y archivos, escriba el nombre de una aplicación, como Word. El icono del programa Word aparece en los resultados de búsqueda.

-
Haga clic con el botón derecho en el icono de Excel y seleccione Ejecutar como administrador.

-
Siga los pasos para la activación. Si no se inicia el Asistente para la activación, vaya a Archivo > Cuenta > Activar producto para continuar.
2 - Obtener las actualizaciones más recientes para Office
Si Office no se activa después de ejecutar Office como administrador, intente obtener las actualizaciones más recientes para Office.
-
Abra cualquier aplicación de Office, como Word o Excel.
-
Haga clic en Archivo > Cuenta.
-
En Información del producto, haga clic en Opciones de actualización > Actualizar ahora.

Notas Si no ve Actualizar ahora, haga clic en Opciones de actualización > Habilitar actualizaciones para activar las actualizaciones automáticas y, después, haga clic en Opciones de actualización > Actualizar ahora.
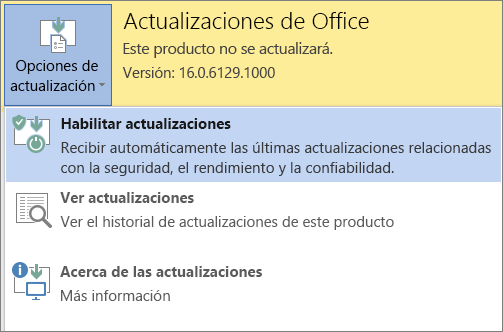
3 - Comprobar si tiene una licencia de Office actual
Si Office sigue sin activarse, elija el procedimiento para su suscripción a Office 365 para asegurarse de que tiene una licencia para Office.
Usuarios de Office 365 para empresas:
-
Inicie sesión en el portal de Office 365.
-
Vaya a Configuración
 >
Configuración de Office 365 > Editar perfil.
>
Configuración de Office 365 > Editar perfil.
-
Busque la sección Información de la cuenta (en la parte derecha de la pantalla) y después busque Licencias asignadas. Si no ve en la lista La última versión de escritorio de Office, esto significa que no tiene una licencia para Office. Solicite al administrador de Office 365 que le asigne una licencia.

Usuarios de Office 365 Hogar, Personal o Universitarios:
-
Inicie sesión en su página de cuenta.
-
En la página Mi cuenta, seleccione Instalar >.
-
Compruebe si el equipo aparece en Información de instalación.

-
Si su equipo no aparece en la lista, haga clic en Instalar para instalar Office y obtener una licencia actual para esta cuenta.
4 - Desinstalar la clave del producto e iniciar sesión (se aplica solo a Office 2013)
Si ha intentado todas las otras soluciones, pero se le sigue pidiendo la activación de la clave, desinstale la clave de producto y, a continuación, inicie sesión para activar Office.
-
Seleccione esta corrección sencilla para desinstalar la clave del producto en Office 2013.

-
En la parte inferior del explorador, haga clic en Abrir.

-
Una vez que la herramienta de corrección sencilla haya terminado, abra cualquier aplicación de Office, como Word o Excel.
-
Cuando se le solicite, inicie sesión con el correo electrónico y la contraseña asociados a Office.
5 - Ejecutar una reparación en línea de Office
Si ha actualizado Office, pero se le sigue pidiendo que active la clave, ejecute una reparación en línea de Office.
Solución de problemas adicionales
Estas son algunas causas específicas de problemas de producto sin licencia y cómo corregirlos.
Se producen errores de producto sin licencia después de cambiar de versión de Office 2016 a Office 2013.
Si decide volver a Office 2013 y no desinstala Office 2016 en primer lugar, verá errores de producto sin licencia al abrir una aplicación de Office 2013. Cierre la aplicación de Office 2013 y, a continuación, ábrala de nuevo para corregir el error.
¿No ve su mensaje aquí? ¿Aún necesita ayuda?
¿Está recibiendo un error de Producto sin licencia que no está mencionado aquí? En el cuadro de comentarios de la parte inferior de esta página (debajo de ¿Fue útil esta información?), describa el error exacto que obtiene para que podamos actualizar nuestra lista.

|
¿Office sigue sin activarse? |
