Aprenda a configurar POP3 no seu programa de e-mail
Você pode ler, baixar e enviar mensagens via POP3 usando um programa de correio eletrônico instalado em seu computador.
Para isso, use as seguintes configurações:
- Servidor de recebimento de e-mails (POP3): pop3.uol.com.br (escreva em letras minúsculas)
Porta de POP3: 995
Requer conexão segura (SSL): sim - Servidor de envio de e-mails: smtps.uol.com.br (escreva em letras minúsculas)
Porta de SMTP: 587
Requer conexão segura: não
Meu servidor requer autenticação: sim
Veja o passo a passo no UOL SAC sobre como fazer essas configurações.
Aprenda a configurar seu e-mail em celulares, tablets ou programas de leitura
Acesse o UOL Mail via IMAP no seu celular, tablet ou em programas instalados no computador.
Por padrão, sua conta do UOL Mail já vem ativada para o IMAP. Assim, você só precisa configurar o programa do aparelho ou do computador com estes dados:
- Servidor de recebimento de e-mails: imap.uol.com.br
Porta de IMAP: 993
Requer conexão segura: sim (SSL) - Servidor de envio de e-mails: smtps.uol.com.br
Porta de SMTP: 587
Requer conexão segura: não
Meu servidor requer autenticação: sim
Veja como configurar os seguintes programas:
- Android
Como configurar seu e-mail no Android
- Na tela de aplicativos de seu aparelho com sistema Android, acesse E-mail
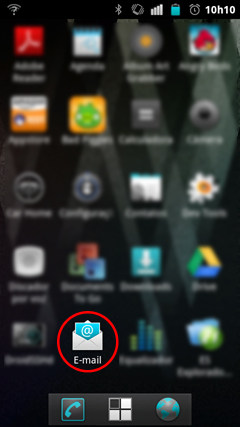
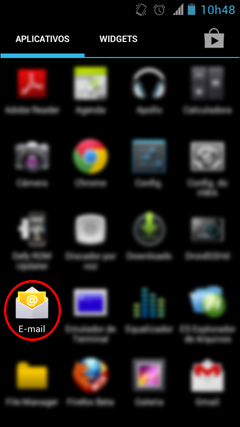
- Preencha seus dados e toque em Próxima:
- [Digite o endereço completo do seu e-mail UOL]
- [Digite sua senha]
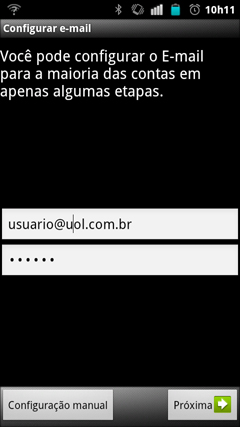
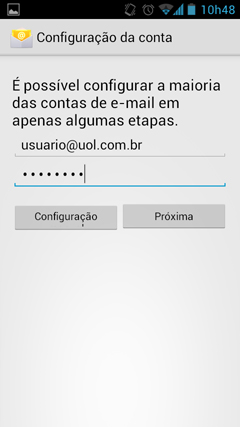
- Em seguida, selecione a opção IMAP
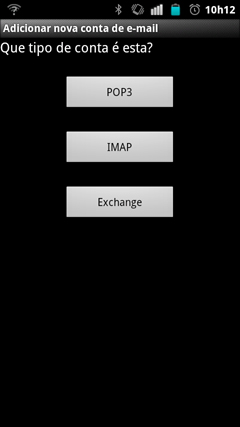
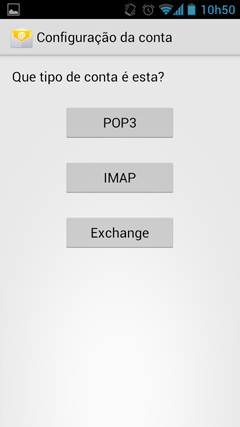
- Preencha as Configurações de entrada do servidor:
- Nome de usuário: [digite o endereço completo do seu e-mail BOL]
- Senha: [digite sua senha]
- Servidor IMAP: imap.uol.com.br
- Porta: 993
- Tipo de segurança: SSL ou SSL/TLS
- Selecione Próxima
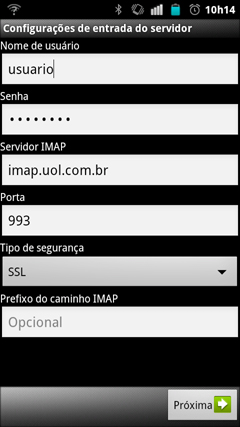
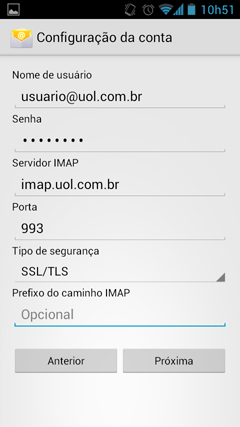
- Agora preencha as informações de envio em Configurações de servidor enviadas:
- Servidor SMTP: smtps.uol.com.br
- Porta: 587 (ou 465)
- Tipo de segurança: Nenhum (caso tenha preenchido "465" acima, escolha a opção SSL/TLS)
- Marque o campo Requer login.
- Nome de usuário: [digite o endereço completo do seu e-mail UOL]
- Senha: [digite sua senha]
- Selecione Próxima
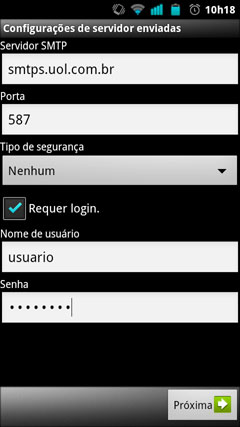
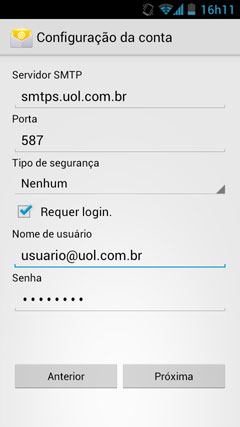
- Escolha as opções para frequência de atualização e notificação de acordo com as suas preferências e depois selecione Próxima
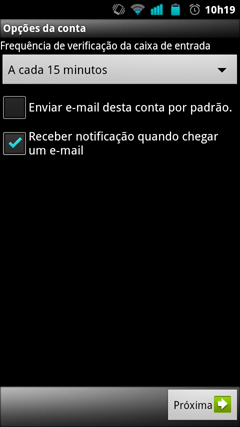
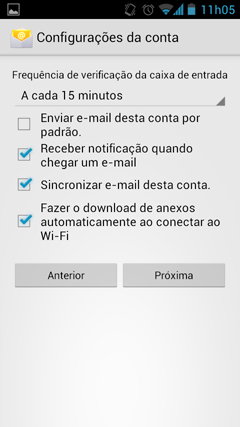
- Em seguida, em algumas versões do Android, você poderá definir uma cor para identificar a conta no sistema, depois de alterar a cor, selecione Avançar
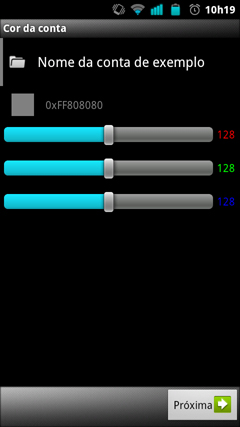
- Forneça um nome à conta e escolha com qual nome no campo de remetente serão enviadas suas mensagens em Configurar e-mail ou Configuração da conta:
- Dar nome a esta conta (opcional): [digite seu e-mail ou a descrição que desejar]
- Seu nome (exibido nas mensagens enviadas): [digite o nome que você quer que apareça quando você enviar mensagens]
- Selecione Concluído ou Próxima
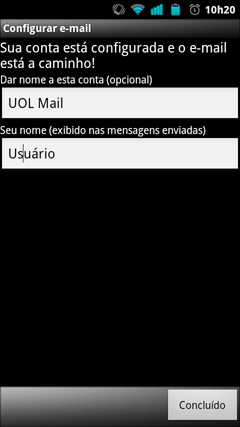
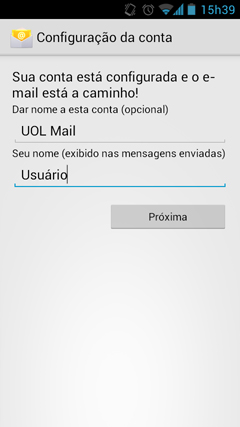
- Depois é só aguardar a sincronização inicial e pronto! Seu aparelho com Android está configurado para ler e enviar e-mails com sua conta.
- Apple Mail
Aprenda a configurar o UOL Mail em seu Mac
- Na área "Mail", clique em "Mail"> "Preferências...".
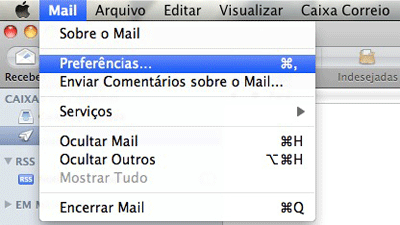
- Na aba "Contas", clique no sinal "+" para "Criar uma conta".
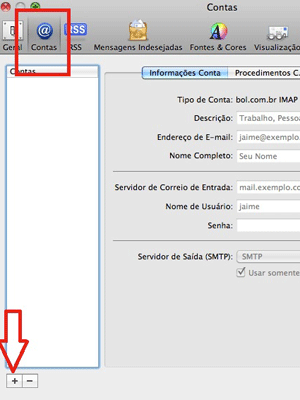
- Preencha o quadrinho com as informações pedidas sobre a conta que você deseja configurar para o IMAP: seu nome, o login do seu UOL Mail e a senha de acesso. Clique em em "Continuar".
- Importante: Caso utilize o sistema OS X 10.8 (ou superior), mantenha pressionada a tecla "Option" antes de clicar no botão "Continuar".
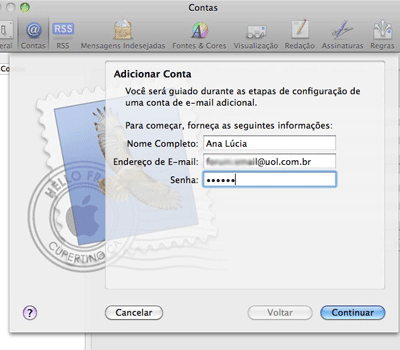
- Vai aparecer uma mensagem de que "O Mail não pode enviar a sua senha ao servidor de forma segura", então escolha a opção "Configurar manualmente".
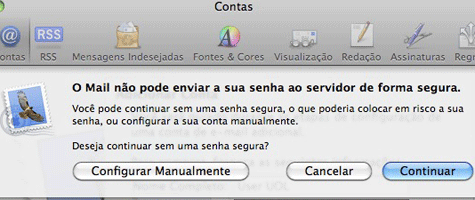
- Em seguida, preencha as informações necessárias. Em "Tipo de conta", escolha "IMAP", em descrição mantenha "uol.com.br", "Servidor de correio de entrada" deve ser "imap.uol.com.br". Depois, coloque novamente seu login e senha e clique em "Continuar".
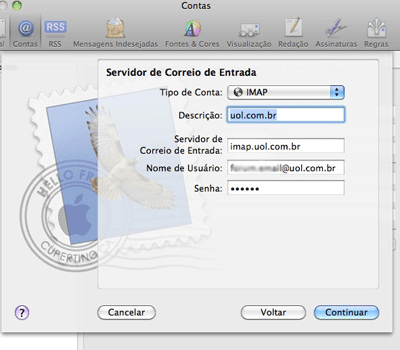
- No quadrinho "Segurança do correio de entrada", marque a opção "Usar SSL" e clique em "Continuar".
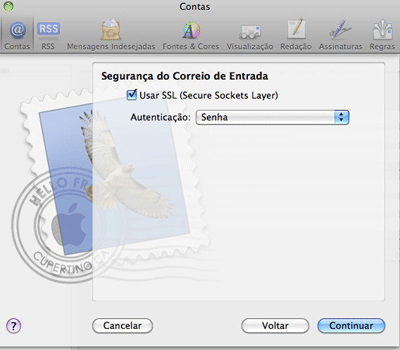
- Na próxima etapa ("Servidor de correio de Saída"), coloque o nome que você deseja dar a essa conta em "Descrição". Em seguida, atenção: em "Servidor de Correio de Saída", coloque o endereço "smtps.uol.com.br" (cuidado, pois geralmente o espaço vem preenchido com um endereço incorreto). Preencha novamente seu login e senha > "Continuar".
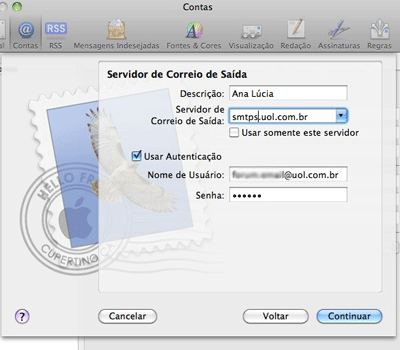
- Pronto, sua conta foi configurada. Não se esqueça de marcar a opção "Conectar conta" > "Criar".
- Agora, você vai precisar habilitar sua conta para receber e enviar mensagens.
- Ainda na aba "Contas, escolha "Avançado". Ali, você precisa preencher o "Prefixo do caminho IMAP" com "imap.uol.com.br"e trocar o número da porta para 993. Salve as modificações.

- Ainda em "Contas", troque para a aba "Informações da conta" e em "Servidor de saída", escolha "Editar lista de servidores SMTP...".
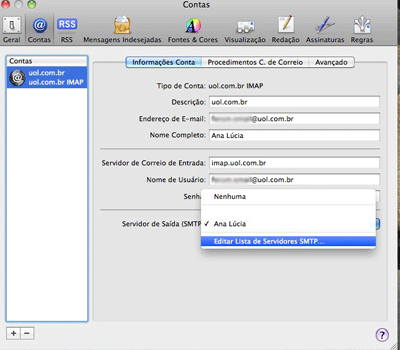
- Ali, certifique-se de que a opção "smtps.uol.com.br" está marcada e que o "Nome do servidor" esteja preenchido com o mesmo endereço.
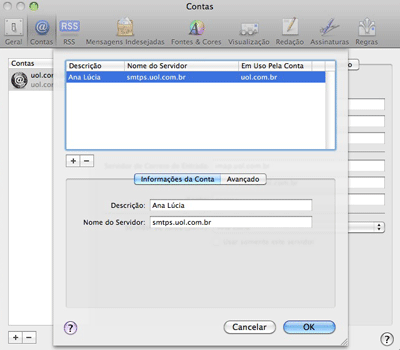
- Ainda na mesma janela, vá para a sub-aba "Avançado e marque "Usar porta personalizada", onde você deve preencher com 587, além de preencher seu login e senha > "OK".
- Desmarque a caixa "Usar SSL (Secure Sockets Layer)" logo abaixo.

- Pronto, o procedimento acabou. É possível que as contas demorem cerca de 15 minutos para ser sincronizadas.
- iPad
Como configurar seu e-mail no iPad
- Na tela inicial do seu iPad, acesse "Ajustes (Settings)"
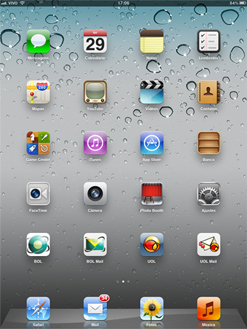
- Selecione "Mail, Contatos, Calendários (Mail, Contacts, Calendar)"
- Depois, acesse "Adicionar Conta (Add Account)"
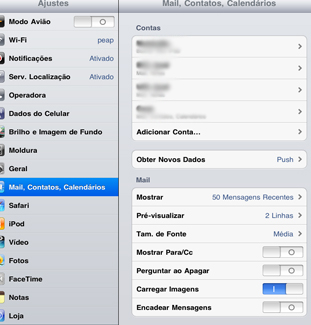
- Na tela com várias opções de e-mail, escolha "Outra (Other)"
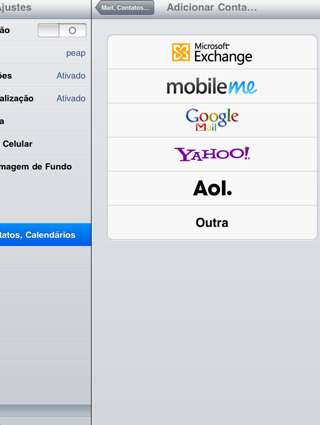
- Em seguida, selecione "Conta do Mail (Add Mail Account)"
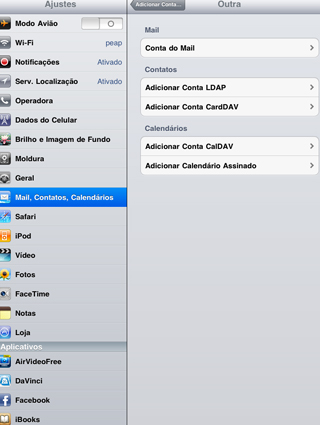
- Preencha seus dados e salve:
- Nome (Name): [digite seu nome]
- Endereço (Address): [digite o endereço completo do seu e-mail UOL]
- Senha (Password): [digite sua senha]
- Descrição (Description): [digite seu e-mail ou a descrição que desejar]
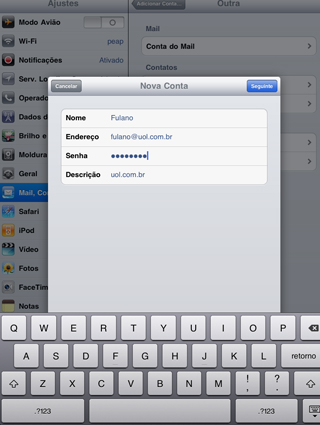
- Agora preencha as informações de recebimento e de envio:
- "Servidor de Correio de Entrada" (Incoming Mail Server):
- Nome do Host (Host Name): imap.uol.com.br
- Nome de usuário (User name): [seu login sem o @uol.com.br]
- Senha (Password): [digite sua senha]
- "Servidor de Correio de Saída" (Outgoing Mail Server):
- Nome do Host (Host Name): smtps.uol.com.br
- Nome de usuário (User name):[seu login sem o @uol.com.br]
- Senha (Password):[digite sua senha]
- Salve as alterações
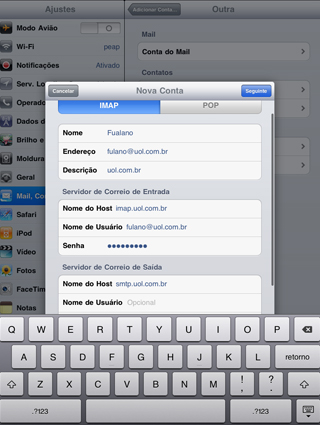
- O iPad pode levar alguns instantes para terminar as configurações. Caso apareça esta mensagem sobre SSL, escolha "Não" (No)

- Após selecionar "Não" (No) na mensagem, escolha "Salvar" (Save)
- De volta à tela de configurações, selecione "Avançado" (Advanced)
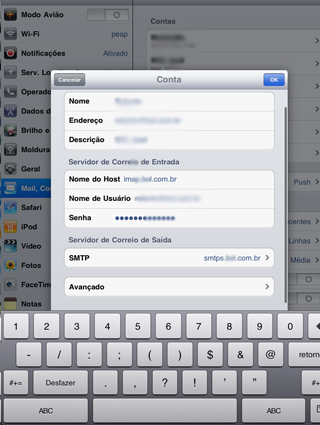
- Na tela "Avançado" (Advanced), preencha os campos de recebimento e envio
- "Ajustes de Entrada" (Incoming Settings):
- Usar SSL (Use SSL): ON
- Autenticação (Authentication): Senha (Password)
- Porta do servidor (Server port): 993
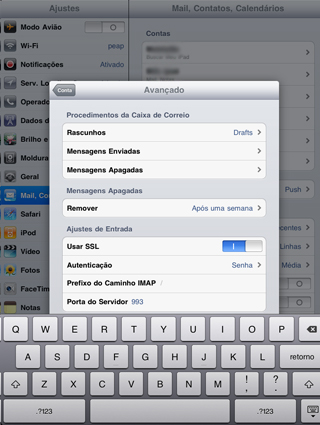
- "Servidor de correio de saída"(Outgoing Settings):
- Usar SSL (Use SSL): Off (caso ative a opção, utilize a porta 465 abaixo)
- Autenticação (Authentication): Senha
- Porta do servidor (Server port): 587 (ou 465 caso use SSL)
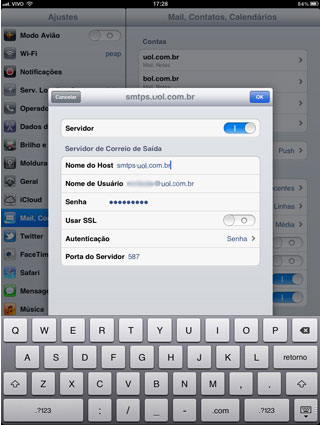
- Depois, basta voltar, clicando na seta com seu endereço de e-mail e pronto! Seu iPad está configurado para ler o UOL Mail via IMAP.
- iPhone e iPod touch
Como configurar seu e-mail no iPhone e iPod touch
- Na tela inicial do seu iPhone ou iPod touch, acesse "Ajustes" (Settings)
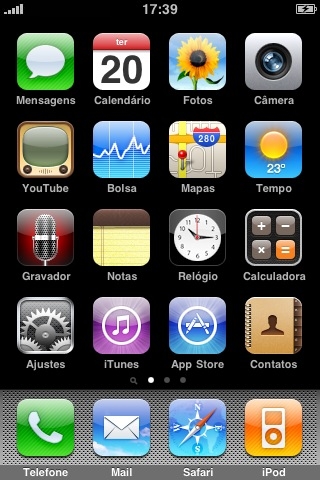
- Selecione "Mail, Contatos, Calendários" (Mail, Contacts, Calendar)
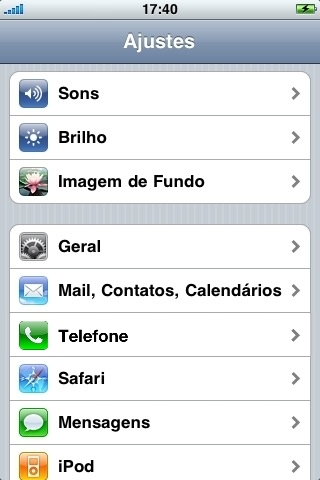
- Depois, acesse "Adicionar Conta" (Add Account)
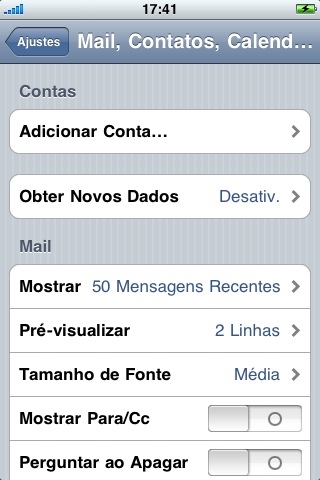
- Na tela com várias opções de e-mail, escolha "Outra" (Other)
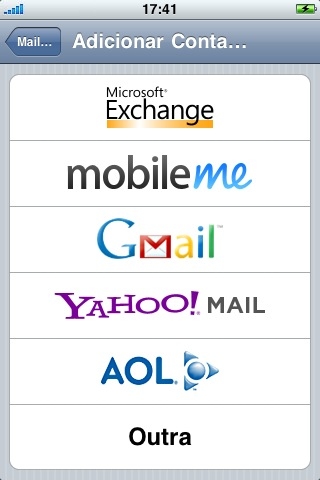
- Em seguida, selecione "Adicionar Conta do Mail" (Add Mail Account)
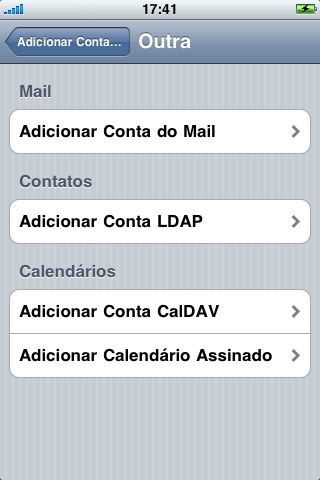
- Preencha seus dados e salve:
- Nome (Name): [digite seu nome]
- Endereço (Address): [digite o endereço completo do seu e-mail UOL]
- Senha (Password): [digite sua senha]
- Descrição (Description): [digite seu e-mail ou a descrição que desejar]
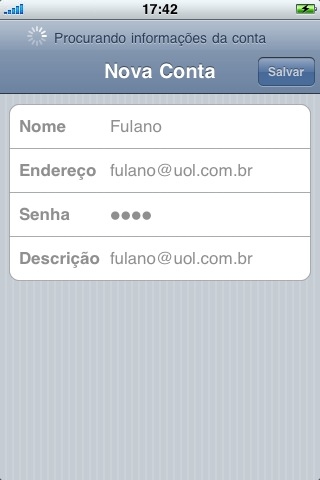
- Agora preencha as informações de recebimento e de envio:
- "Servidor de Correio de Entrada" (Incoming Mail Server):
- Nome do Host (Host Name): imap.uol.com.br
- Nome de Usuário (User name): [seu login sem o @uol.com.br]
- Senha (Password): [digite sua senha]
- "Servidor de Correio de Saída" (Outgoing Mail Server):
- Nome do Host (Host Name): smtps.uol.com.br
- Nome de Usuário (User name): [seu login sem o @uol.com.br]
- Senha (Password): [digite sua senha]
- Salve as alterações
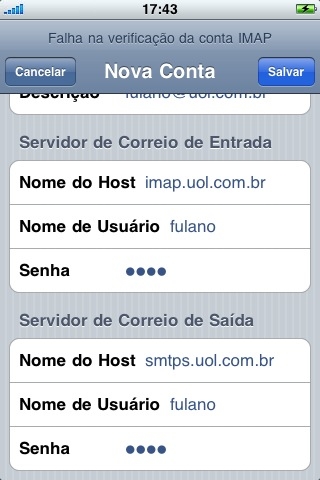
- O iPhone pode levar alguns instantes para terminar as configurações. Caso apareça esta mensagem sobre SSL, escolha "Não" (No)

- Após selecionar "Não" (No) na mensagem, escolha "Salvar" (Save)
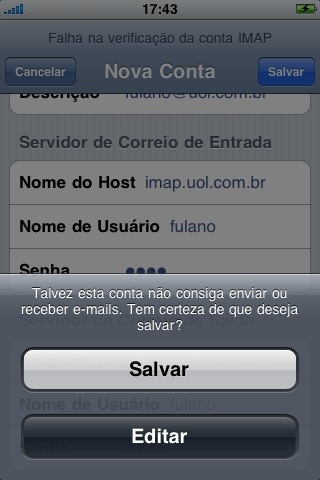
- De volta à tela de configurações, selecione "Avançado" (Advanced)
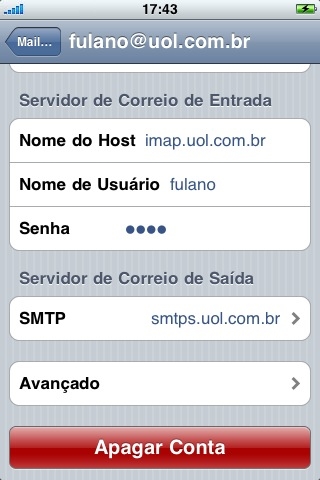
- Na tela "Avançado" (Advanced), preencha os campos de recebimento e envio
- "Ajustes de Entrada" (Incoming Settings):
- Usar SSL (Use SSL): ON
- Autenticação (Authentication): Senha
- Porta do servidor (Server port): 993
- "Servidor de correio de saída" (Outgoing Settings):
- Usar SSL (Use SSL): OFF (caso ative a opção, utilize a porta 465 abaixo)
- Autenticação (Authentication): Senha
- Porta do servidor (Server port): 587 (ou 465 caso tenha ativado a opção SSL)
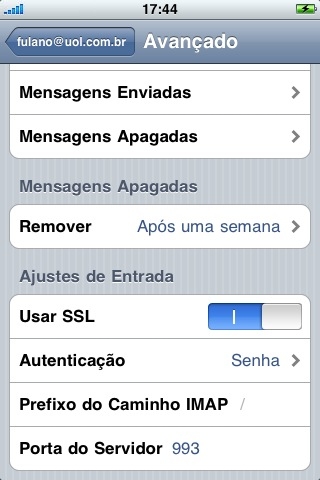
- Depois, basta voltar duas vezes, clicando na seta com seu endereço de e-mail e pronto! Seu iPhone ou iPod touch está configurado para ler o UOL Mail via IMAP.
- Thunderbird 3.0
Como configurar IMAP no Thunderbird 3.0
- Abra o Thunderbird
- Clique em "Ferramentas" e selecione "Configurar contas"

- Na parte inferior da nova janela, clique em "Ações de Contas" e selecione "Nova conta de e-mail"

- Em seguida, preencha os campos com seu nome, o endereço completo do seu e-mail UOL e sua senha. Deixe marcada a opção "Memorizar senha" para não ter que informá-la toda vez que abrir o Thunderbird. Então, clique em "Continuar"
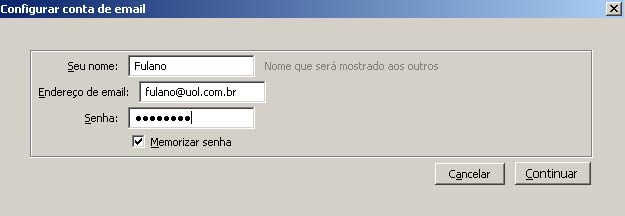
- Na tela seguinte, o programa tentará carregar os endereços automaticamente, mas você deve clicar no botão "Parar"

- Então, preencha manualmente as informações da tela seguindo estas configurações:
- Recebimento: imap.uol.com.br / IMAP / 993 / SSL/TLS
- Envio: smtps.uol.com.br / 587 / Nenhuma (se quiser, você pode usar no Thunderbird a porta de envio 465, mas, nesse caso, deve escolher a opção "SSL/TLS")
- Em seguida, clique em "Retestar configuração". O Thunderbird pode tentar colocar outras informações automaticamente, por isso, caso haja erro, refaça as configurações que o programa tiver alterado e teste rapidamente na sequência. Atenção especial ao servidor de envio, que é smtps.uol.com.br, porém o Thunderbird pode tentar colocar apenas smtp.uol.com.br (sem o último "s"). Se isso acontecer, você deve corrigir manualmente:

- Quando tudo estiver ok, aparecerá uma bolinha verde na frente de "Recebimento" e de "Envio" (depois de você acionar o botão "Retestar configuração"). Além disso, a opção "Criar conta" ficará disponível, e você deve clicar nela:
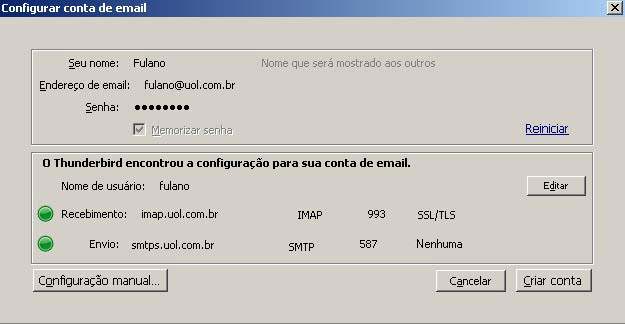
- Na tela seguinte, basta clicar em "OK" e pronto! O Thunderbird está configurado para acessar seu e-mail UOL via IMAP.

- Mozilla Thunderbird
Como configurar seu e-mail no Thunderbird
- Abra o Thunderbird
- Pressione a tecla ALT, clique no menu Arquivo, selecione a opção Novo e depois clique em Configurar conta de e-mail...
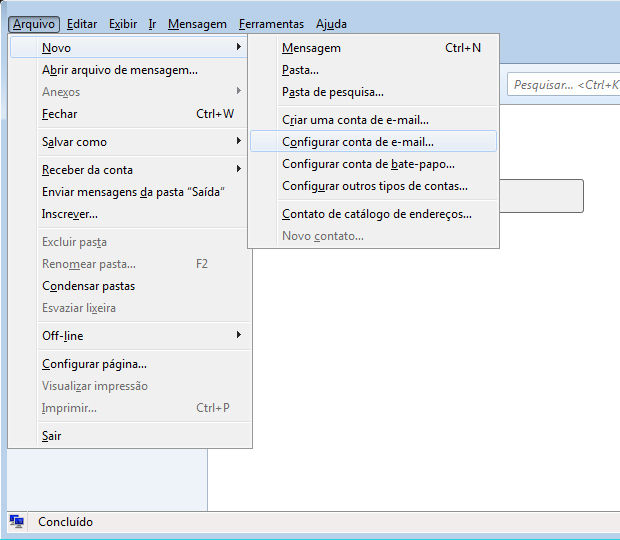
- Em seguida, preencha os campos com seu nome, o endereço completo do seu e-mail UOL e sua senha. Deixe marcada a opção Memorizar senha para não ter que informá-la toda vez que abrir o Thunderbird. Então, clique em Continuar
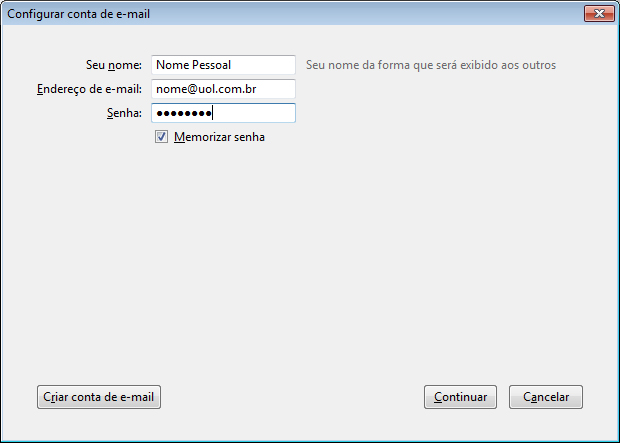
- Na tela seguinte, o programa carregará as configurações automaticamente, clique na opção IMAP. Confira se as sugestões são as mesmas da imagem abaixo e clique em Concluir
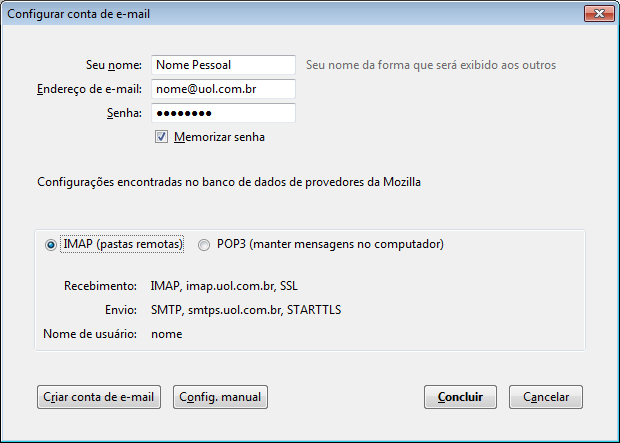
- Caso as sugestões não estejam de acordo com a imagem acima, clique no botão Config. manual e preencha manualmente as informações da tela seguindo estas configurações:
- Recebimento: IMAP / imap.uol.com.br / 993 / SSL/TLS / Senha normal
- Envio: smtps.uol.com.br / 587 / Nenhuma (se quiser, você pode usar no Thunderbird a porta de envio "465", mas, nesse caso, deve escolher a opção "SSL/TLS")
- Em seguida, clique em Retestar. O Thunderbird pode tentar colocar outras informações automaticamente, por isso, caso haja erro, refaça as configurações que o programa tiver alterado e teste rapidamente na sequência. Atenção especial ao servidor de envio, que é smtps.bol.com.br, porém o Thunderbird pode tentar colocar apenas smtp.uol.com.br (sem o último "s"). Se isso acontecer, você deve corrigir manualmente:
- Quando tudo estiver ok, clique no botão Concluir
- O programa exibirá uma mensagem de alerta, marque a opção Entendo os riscos e depois clique no botão Concluir
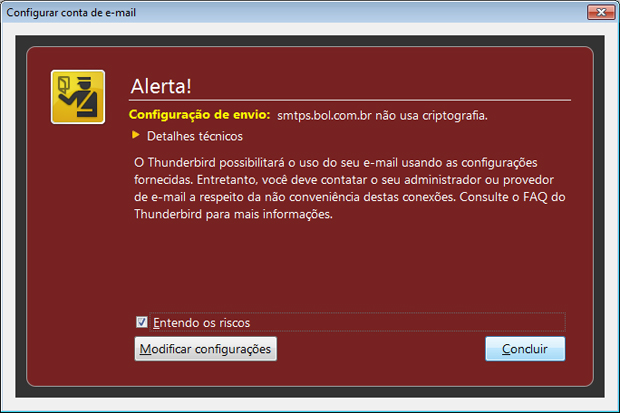
- Pronto! O Thunderbird está configurado para acessar seu e-mail UOL via IMAP.
- Outlook 2007
Como configurar IMAP no Outlook 2007
- Abra o Outlook 2007
- Clique em "Tools" e selecione "Account Settings"
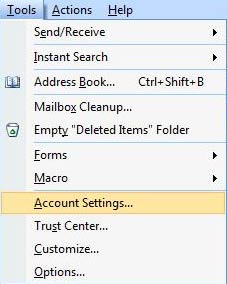
- Na aba "E-mail", clique no botão "New"

- Na nova janela, não preencha nada. Marque diretamente a opção "Manually configure server settings or additional server types" e clique em "Avançar"

- Selecione a primeira opção, "Internet E-mail", e clique em "Avançar"
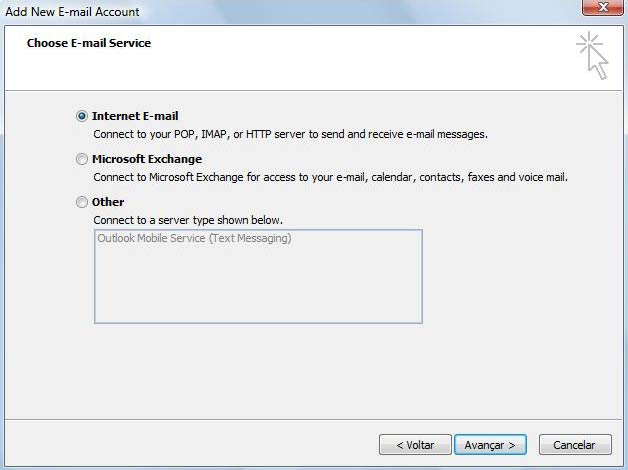
- Agora preencha as informações da sua conta:
- Your Name: [digite seu nome]
- E-mail Address: [digite seu e-mail UOL completo]
- Account Type: IMAP
- Incoming mail server: imap.uol.com.br
- Outgoing mail server (SMTP): smtps.uol.com.br
- Usar name: [seu e-mail sem o @uol.com.br]
- Password: [digite sua senha]
- Marque a opção "Remember password" se desejar que sua senha fique gravada
- Não marque a opção "Require login using Secure Password Authentication (SPA)
- Clique no botão "More Settings"
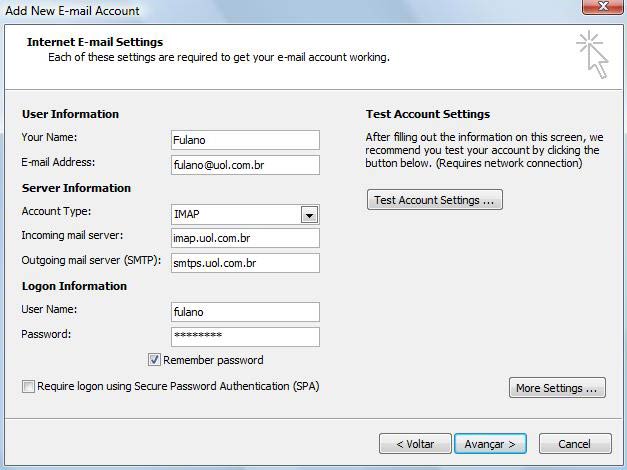
- Na janela seguinte, escolha a aba "Outgoing Server" e marque a opção "My outgoing server (SMTP) requires authentication". Deixe selecionada também a opção "Use same settings as my incoming mail server"
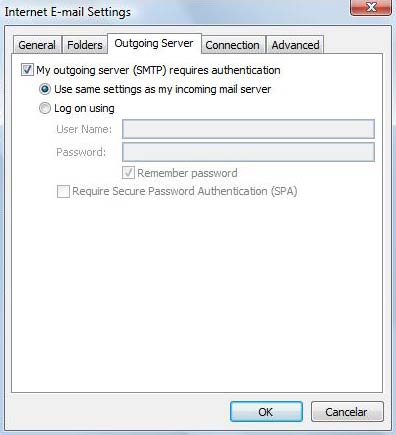
- Agora clique na aba "Advanced" e preencha as seguintes configurações:
- Incoming server (IMAP): 993
- Selecione a opção SSL em "Use the following type of encrypted connection"
- Outgoing server (SMTP): 587 (ou 465)
- Selecione a opção Nenhuma (None) (ou SSL caso tenha selecionado a porta 465) em "Use the following type of encrypted connection"
- Clique em "OK"
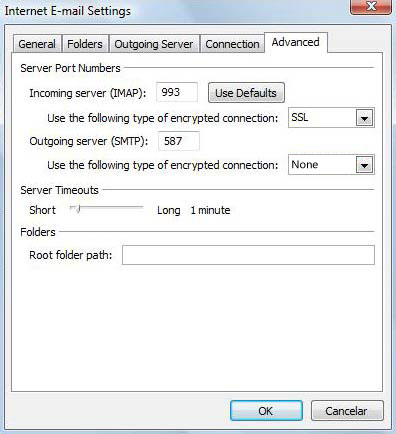
- Você verá uma tela de finalização. Clique em "Concluir" e pronto! Seu Outlook 2007 está configurado para receber e enviar seus e-mails UOL via IMAP.

- Outlook 2010
Como configurar seu UOL Mail no Outlook 2010
- Abra o Outlook 2010
- Clique em Arquivo, selecione Informações e depois clique em Adicionar Conta
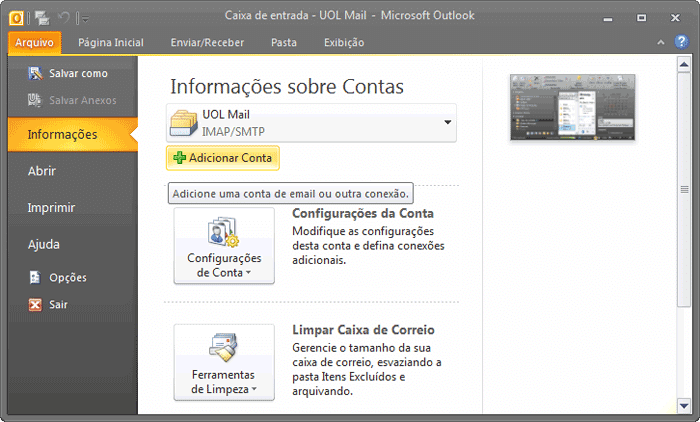
- Na nova janela, não preencha nada. Marque diretamente a opção Definir manualmente as configurações do servidor ou tipos de servidor adicionais e clique em Avançar
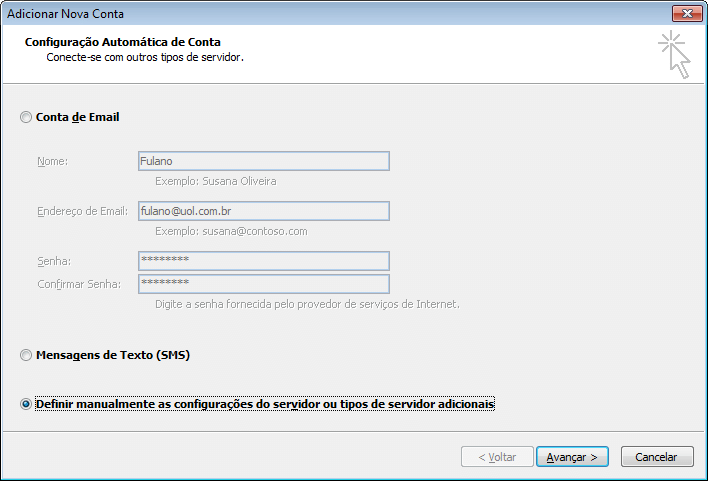
- Selecione a primeira opção, Email da Internet, e clique em Avançar
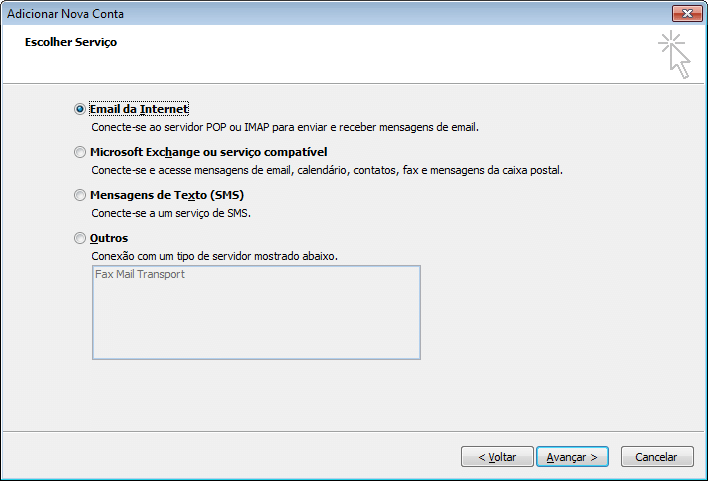
- Agora preencha as informações da sua conta:
- Nome: [digite seu nome]
- Endereço de Email: [digite seu e-mail UOL completo]
- Tipo de Conta: IMAP
- Servidor de entrada de emails: imap.uol.com.br
- Servidor de saída de emails (SMTP): smtps.uol.com.br
- Nome de Usuário: [seu e-mail sem o @uol.com.br]
- Senha: [digite sua senha]
- Marque a opção Lembrar senha se desejar que sua senha fique gravada
- Não marque a opção Exigir logon usando Autenticação de Senha de Segurança (SPA)
- Clique no botão Mais Configurações
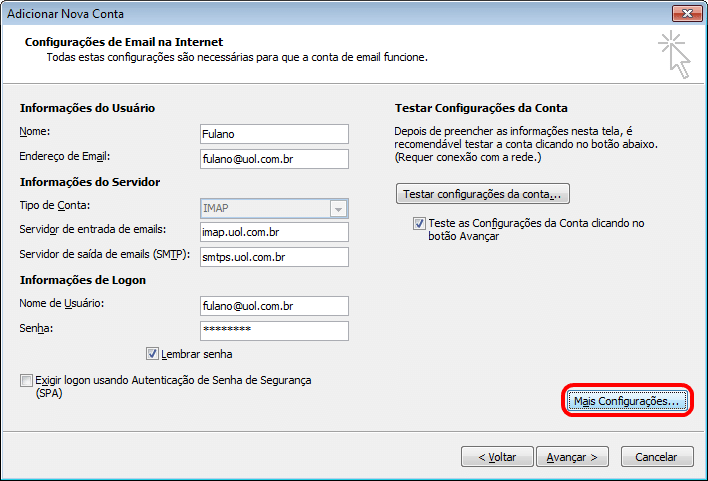
- Na janela seguinte, escolha a aba Servidor de saída e marque a opção Meu servidor de saída (SMTP) requer autenticação. Deixe selecionada também a opção Usar mesmas config. do servidor de entrada de emails
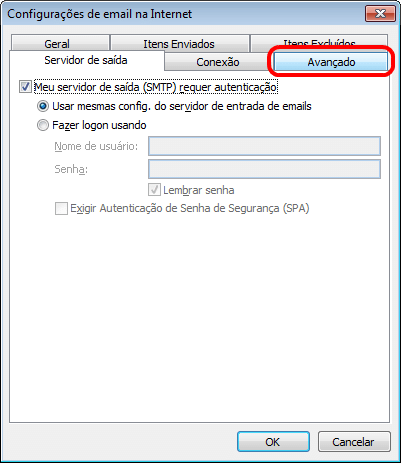
- Agora clique na aba Avançado e preencha as seguintes configurações:
- Servidor de entrada (IMAP): 993
- Selecione a opção SSL em "Usar o seguinte tipo de conexão criptografada"
- Servidor de saída (SMTP): 587 (ou 465)
- Selecione a opção Nenhuma (ou SSL caso tenha selecionado a porta 465) em "Usar o seguinte tipo de conexão criptografada"
- Clique em OK
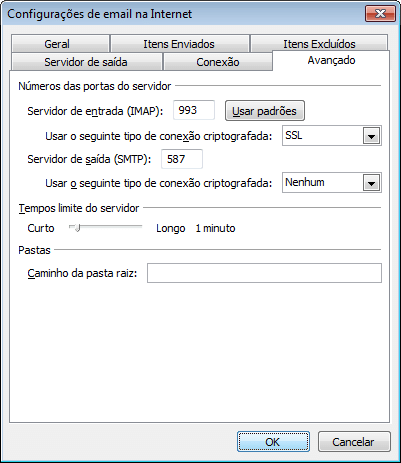
- Clique então em Avançar, o Outlook fará um teste de envio e recebimento. Quando o programa concluir os testes, clique no botão Fechar.

- Você verá uma tela de finalização. Clique em Concluir e pronto! Seu Outlook 2010 está configurado para receber e enviar seus e-mails.
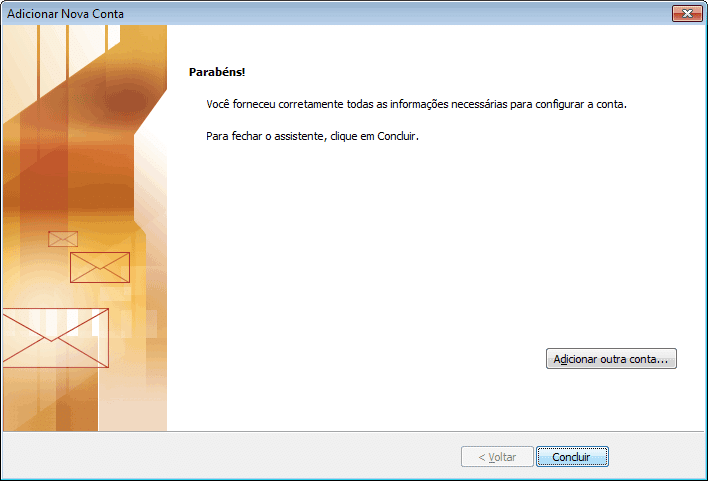
- Outlook 2013
Como configurar seu UOL Mail no Outlook 2013
- Abra o Outlook 2013
- Clique em Arquivo, selecione Informações e depois clique em Adicionar Conta
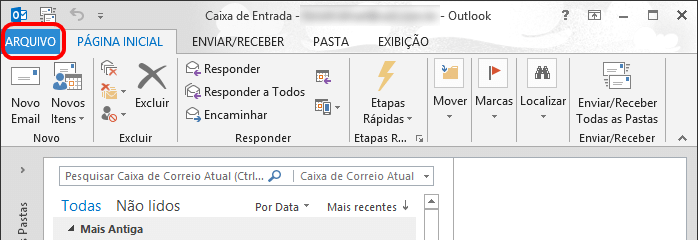
- Na nova janela, não preencha nada. Marque diretamente a opção Configuração manual ou tipos de servidor adicionais e clique em Avançar
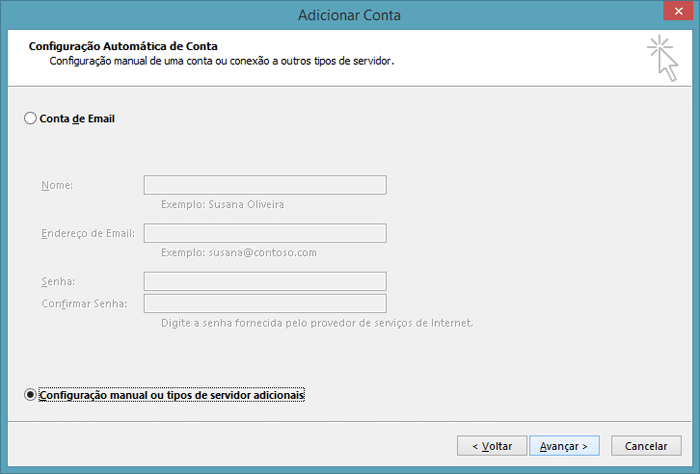
- Selecione a opção, POP ou IMAP, e clique em Avançar
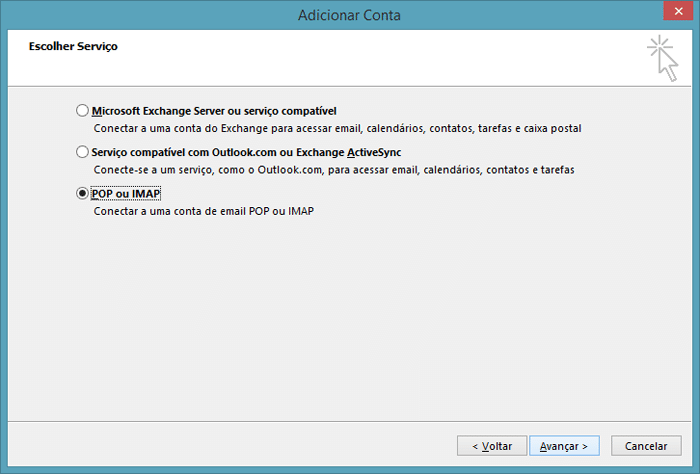
- Agora preencha as informações da sua conta:
- Nome: [digite seu nome]
- Endereço de Email: [digite seu e-mail UOL completo]
- Tipo de Conta: IMAP
- Servidor de entrada de emails: imap.uol.com.br
- Servidor de saída de emails (SMTP): smtps.uol.com.br
- Nome de Usuário: [seu e-mail sem o @uol.com.br]
- Senha: [digite sua senha]
- Marque a opção Lembrar senha se desejar que sua senha fique gravada
- Não marque a opção Exigir logon usando Autenticação de Senha de Segurança (SPA)
- Clique no botão Mais Configurações
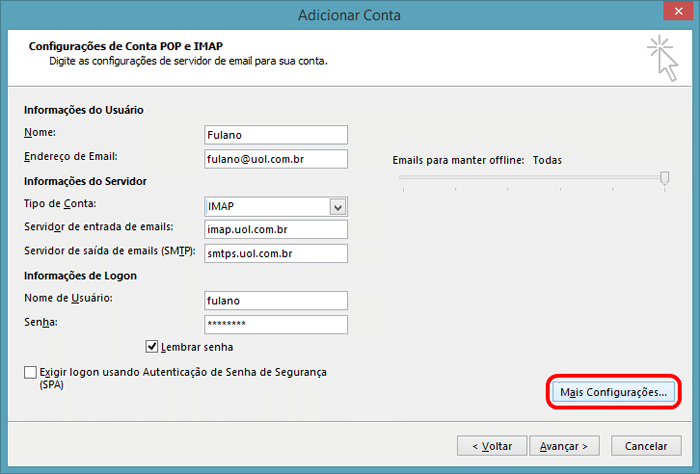
- Na janela seguinte, escolha a aba Servidor de saída e marque a opção Meu servidor de saída (SMTP) requer autenticação. Deixe selecionada também a opção Usar mesmas config. do servidor de entrada de emails
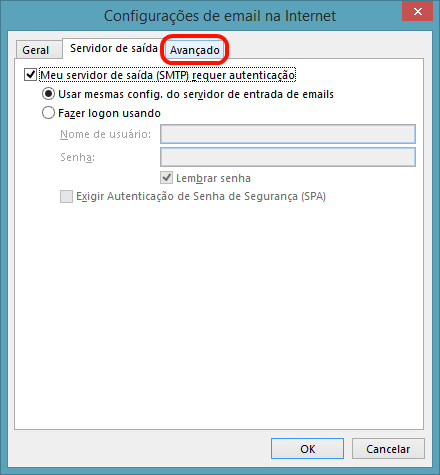
- Agora clique na aba Avançado e preencha as seguintes configurações:
- Servidor de entrada (IMAP): 993
- Selecione a opção SSL em "Usar o seguinte tipo de conexão criptografada"
- Servidor de saída (SMTP): 587
- Selecione a opção Nenhum em "Usar o seguinte tipo de conexão criptografada"
- Clique em OK
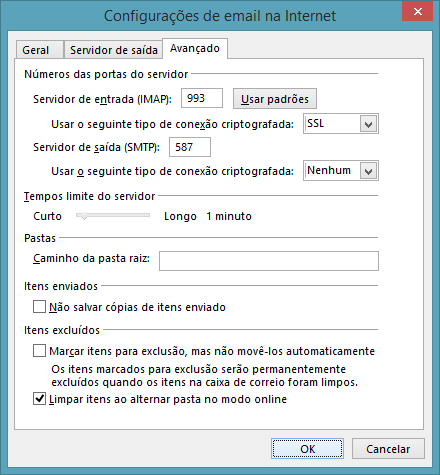
- Clique então em Avançar, o Outlook fará um teste de envio e recebimento. Quando o programa concluir os testes, clique no botão Fechar.

- Pronto! Seu Outlook 2013 está configurado para receber e enviar seus e-mails.
- Outlook Express
Como configurar IMAP no Outlook Express 6
- Abra o Outlook Express
- Clique em "Ferramentas" (Tools) e selecione "Contas" (Accounts)
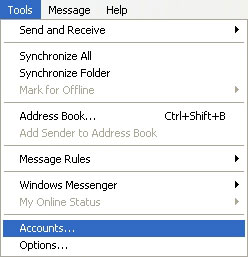
- Na nova janela, clique em "Adicionar" (Add) e selecione "E-mail" (Mail)
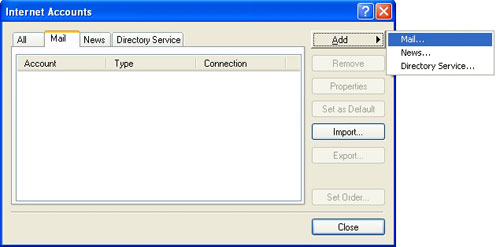
- Você verá a primeira tela da adição de e-mail ao Outlook Express:
- 1. No campo "Nome" (Name) coloque seu nome
- 2. Clique em "Avançar" (Next)
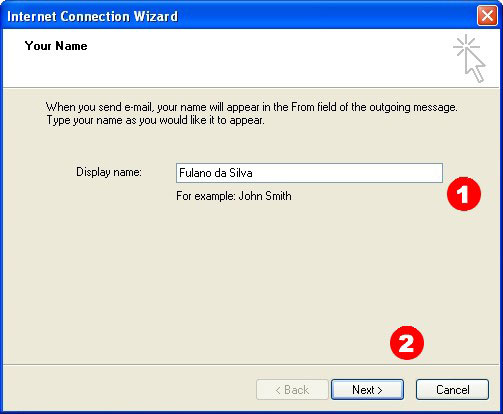
- Na tela seguinte basta informar seu e-mail no UOL:
- 1. Coloque seu e-mail do UOL nesse campo (em letras minúsculas)
- 2. Clique em "Avançar" (Next)
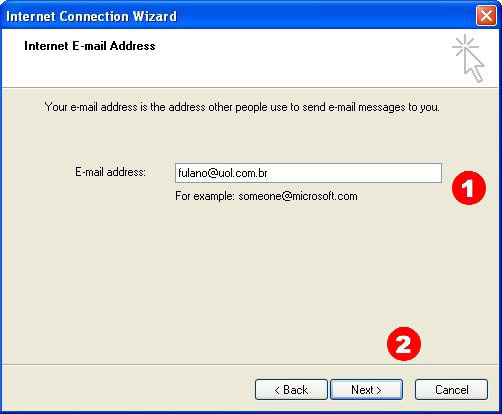
- Você verá a tela de definição de servidores de e-mail:
- No menu superior, selecione IMAP
- No primeiro campo, coloque imap.uol.com.br (em letras minúsculas)
- No segundo campo, coloque smtps.uol.com.br (em letras minúsculas)
- Clique em "Avançar" (Next)
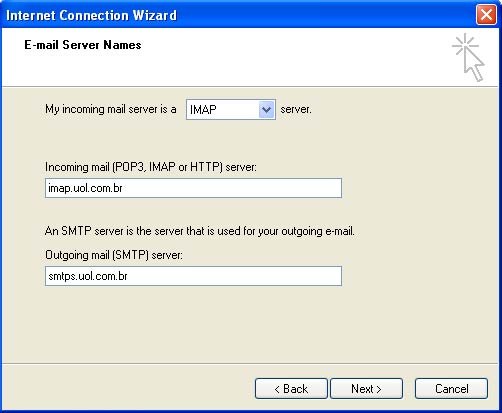
- Digite a senha do seu e-mail UOL no campo "Senha" e clique em "Avançar" (Next)
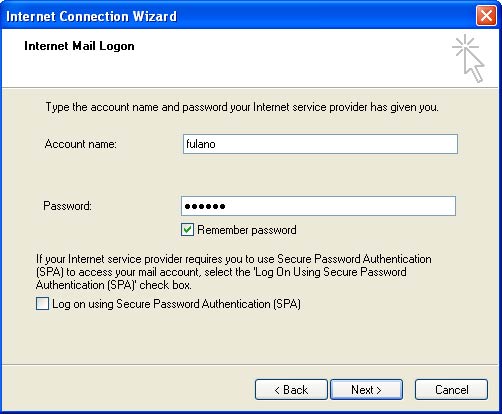
- Você verá uma tela de conclusão, mas ainda faltam alguns passos para concluir a configuração. Clique em "Concluir" (Finish)

- Na janela "Contas na Internet" (Internet Accounts), selecione sua conta e clique em "Propriedades" (Properties)

- Na nova janela, clique na aba "Servidores" (Servers) e selecione a opção "Meu servidor requer autenticação" (My server requieres authentication)

- Clique agora na aba "Avançado" (Advanced) e preencha os campos:
- E-mails de saída (SMTP): 587 (ou 465)
Desmarque a opção: "Este servidor requer uma conexão de segurança (SSL)" (ative-a caso use a porta 465) - E-mails de entrada (IMAP): 993
Selecione: "Este servidor requer uma conexão de segurança (SSL)" - Clique em "Aplicar" (Apply)
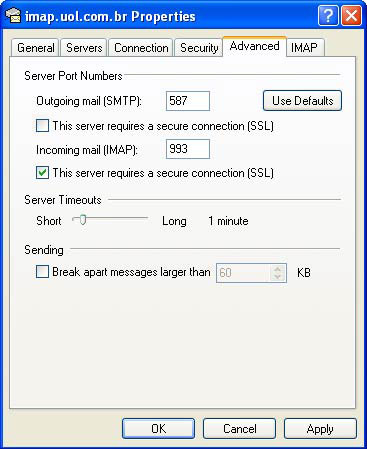
- Em seguida, clique na aba "IMAP" e faça estas configurações:
- Marque a opção "Verificar, em todas as pastas, se há novas mensagens" (Check for new messages in all folders)
- Marque a opção "Armazenar pastas especiais no servidor IMAP" (Store special folders on IMAP server)
- Preencha o campo "Caminhos da pasta 'Itens Enviados'" (Sent itens path) com: Sent
- Preencha o campo "Caminhos da pasta 'Rascunhos'" (Drafts path) com: Drafts

- Clique em "OK" e pronto! Seu Outlook Express 6 está configurado para receber e enviar seus e-mails via IMAP.
- Outlook XP (2003)
Como configurar IMAP no Outlook XP (2003)
- Abra o Outlook XP
- Clique em "Ferramentas" (Tools) e selecione "Contas de e-mail" (E-mail Accounts)

- Na nova janela, selecione "Adicionar uma nova conta de e-mail" (Add a new e-mail account) e clique em "Avançar" (Next)

- No passo "Tipo de servidor" (Server Type), selecione a opção IMAP e clique em "Avançar" (Next)

- Você verá a janela de configuração da conta de e-mail e deve preencher com as seguintes configurações:
- Informe seu nome e e-mail do UOL nos campos de "Informações do usuário" (User Information)
- Nos campos "Informações de logon" (Logon Information), preencha seu login UOL (sem o @uol.com.br) e sua senha.
Marque a opção "Lembrar senha" (Remember Password) para não precisar informá-la toda vez que abrir o Outlook - Não marque a opção "Fazer logon usando autenticação de senha de segurança (SPA)" (Log on using Secure Password Authentication)
- Nos campos "Informações do servidor" (Server Information), preencha com os dados abaixo:
- Servidor de e-mail de entrada (IMAP): imap.uol.com.br (em letras minúsculas)
- Servidor de e-mail de saída (SMTP): smtps.uol.com.br (em letras minúsculas)
- Nesta mesma janela, clique em "Mais Configurações" (More Settings)
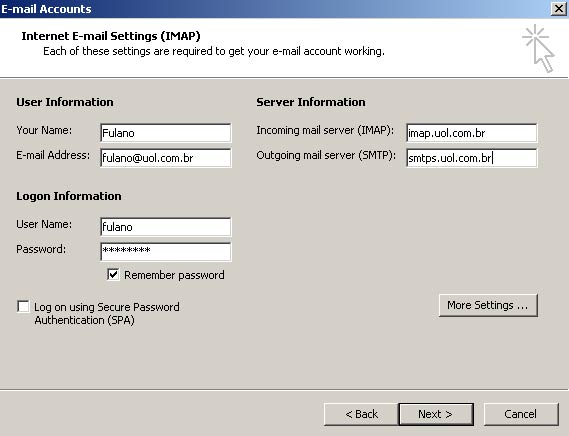
- Na nova janela, clique na aba "Servidor de Saída" (Outgoing Server) e selecione a opção "Meu servidor de saída (SMTP) requer autenticação" (My outgoing Server (SMTP) requires authentication)

- Clique agora na aba "Avançado" (Advanced) e preencha estas configurações:
- Inicialmente, marque a opção "Este servidor requer uma conexão de segurança (SSL)"
Em seguida, preencha o campo "E-mails de entrada (IMAP)" (Incoming Server) com o número 993 - Agora desmarque a próxima opção "Este servidor requer uma conexão de segurança (SSL)"
E depois preencha o campo "E-mails de saída (SMTP)" (Outgoing Server) com o número 587 (ou 465, neste caso ative a conexão (SSL)

- Clique em "OK" e, de volta à tela de Configuração, clique em "Avançar"
- Você verá uma tela de conclusão. Clique em "Concluir" (Finish) e pronto! Seu Outlook XP está configurado para receber e enviar seus e-mails UOL via IMAP.

- Windows 8
Como configurar seu UOL Mail no Windows 8
- Clique no ícone Email

- Clique na opção Exibir tudo em Configurações e depois em Outra conta

- Na tela que surge, marque a opção IMAP e clique em Conectar

- Agora preencha as informações da sua conta:
- Email: [digite seu e-mail UOL completo]
- Senha: [digite sua senha]
- Clique no link Mostrar mais detalhes

- Complete as demais informações:
- Nome de Usuário: [seu e-mail sem o @uol.com.br]
- Servidor de e-mail de entrada (IMAP): imap.uol.com.br
- Porta: 993
- Marque a opção O servidor de entrada requer SSL
- Servidor de email de saída (SMTP): smtps.uol.com.br
- Porta: 587
- Desmarque a opção O servidor de saída requer SSL
- Marque as opções O servidor de saída requer autenticação e Usar o mesmo nome de usuário e senha para enviar e receber emails
- Clique no botão Conectar

- Pronto! O programa de e-mails do Windows 8 está configurado para receber e enviar suas mensagens.
- Windows Live Mail
Como configurar seu e-mail no Windows Live Mail
- Abra o Windows Live Mail
- Clique no botão Windows Live Mail (ao lado do botão "Início")

- Selecione Opções e depois clique em Contas de email...
- Na janela que surge clique no botão Adicionar, à direita

- Na tela Selecionar Tipo de Conta, escolha a opção Conta de Email e clique no botão Próximo

- Depois, preencha os campos com as seguintes informações:
- Endereço de email: [digite seu e-mail UOL completo]
- Senha: [digite sua senha do UOL Mail]
- Nome para exibição nas mensagens enviadas: [digite seu nome]
- Marque os campos Definir configurações do servidor manualmente e Lembrar esta senha para que o programa não solicite a senha a cada acesso. Depois, clique no botão Avançar

- Na tela Defina as configurações do servidor, altere as seguintes opções abaixo de Informações de servidor de entrada:
- Tipo do servidor: IMAP
- Endereço do servidor: imap.uol.com.br
- Porta: 993
- Marque o campo Requer uma conexão segura (SSL)
- Autenticar usando: Texto não criptografado
- Nome de usuário de logon: [digite seu e-mail UOL completo]
- Ao lado, em Informações de servidor de saída, preencha logo abaixo:
- Endereço do servidor: smtps.uol.com.br
- Porta: 587
- Marque apenas o campo Requer autenticação
- Depois de alterar as opções clique em Avançar

- A tela de Contas será exibida novamente, clique em Fechar
- Pronto! O Windows Live Mail está configurado para receber e enviar mensagens com seu UOL Mail
- Windows Mail
Como configurar IMAP no Windows Mail
- Abra o Windows Mail
- Clique em "Ferramentas" e selecione "Contas"

- Clique no botão "Adicionar", à direita
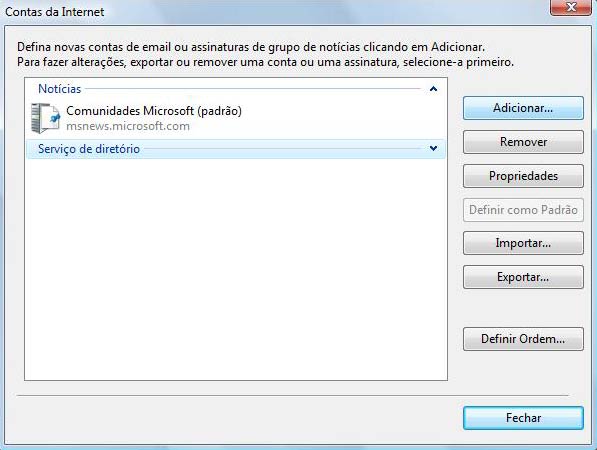
- Selecione a opção "Conta de E-mail" e clique em "Avançar"

- Digite seu nome e clique em "Avançar"
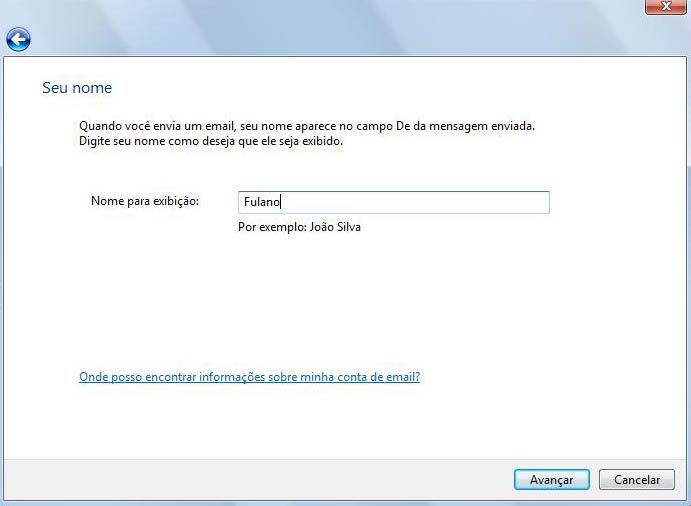
- Digite seu endereço de e-mail completo e clique em "Avançar"
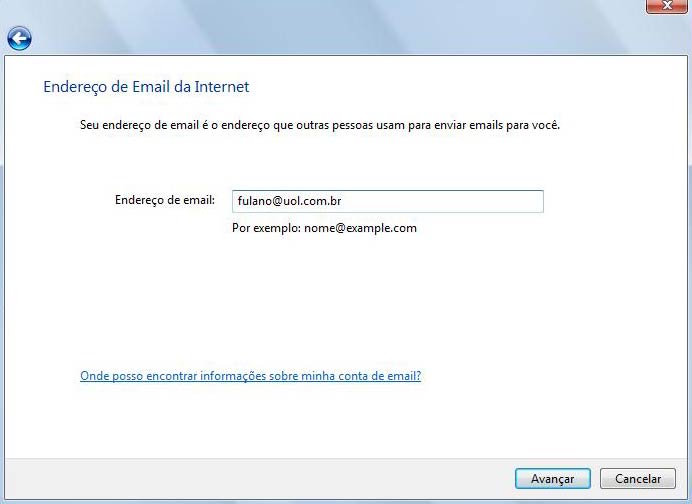
- Na tela "Configurar servidores de e-mail", preencha os seguintes dados:
- Tipo de servidor de entrada de e-mails: IMAP
- Servidor de entrada de e-mails (POP3 ou IMAP): imap.uol.com.br
- Nome do servidor de saída de e-mail (SMTP): smtps.uol.com.br
- Marque a opção "O servidor de saída requer autenticação"
- Clique em "Avançar"
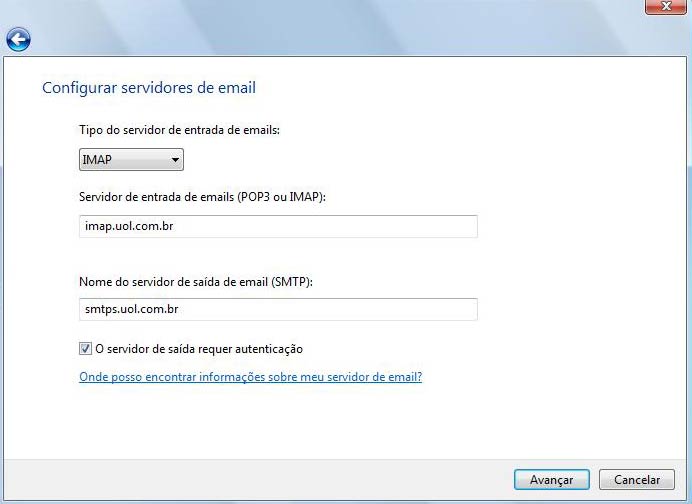
- Configure a tela "Logon no e-mail da internet":
- Nome de usuário de e-mail: [seu login sem o @uol.com.br]
- Senha: [digite sua senha]
- Marque a opção "Lembrar senha" se desejar que sua senha fique gravada
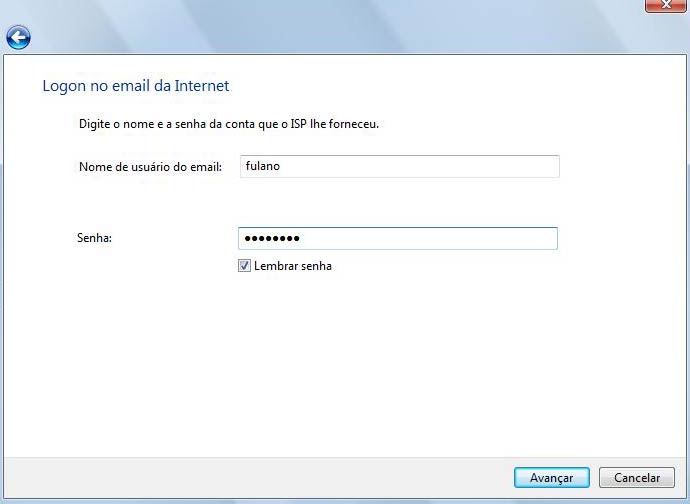
- Você verá uma tela de finalização, mas ainda há algumas configurações a fazer. Marque a opção "Não baixar meus e-mails e minhas pastas agora" e clique em "Concluir"

- De volta à tela "Contas da Internet", selecione a conta UOL criada e clique no botão "Propriedades", à direita

- Selecione a aba "Servidores" e verifique se as configurações estão corretas:
- Meu servidor de entrada de e-mails é um servidor: IMAP
- IMAP: imap.uol.com.br
- SMTP: smtps.uol.com.br
- Nome de usuário: [seu login]
- A opção "Fazer logon usando autenticação de senha de segurança" não deve estar marcada
- A opção "Meu servidor requer autenticação" deve estar marcada
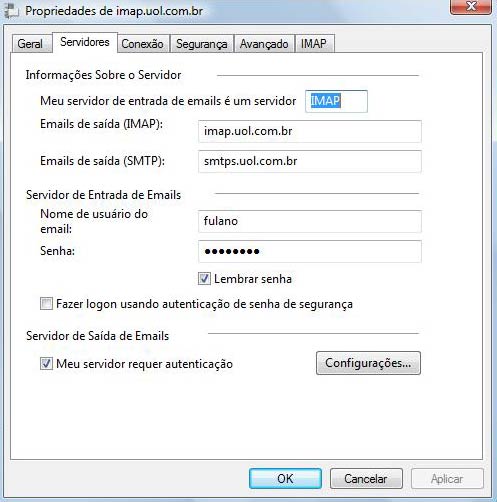
- Agora clique na aba "Avançado" e faça as seguintes configurações:
- Inicialmente, marque apenas a opção "Este servidor requer uma conexão de segurança (SSL)" abaixo de "Emails de saída (IMAP)"
- Preencha o campo "SMTP" com 587 (ou 465, neste caso marque as duas opções de "conexão de segurança (SSL)")
- Preencha o campo "IMAP" com 993
- Clique em "Aplicar"

- Agora clique na aba "IMAP" e preencha da seguinte forma:
- Marque a opção "Verificar, em todas as pastas, se há novas mensagens"
- Marque a opção "Armazenar pastas especiais no servidor IMAP"
- Caminho da pasta Itens Enviados: Sent
- Caminho da pasta Rascunhos: Drafts
- Caminho da pasta Itens excluídos: Trash
- Caminho da pasta Lixo eletrônico: Quarentena
- Clique em "Aplicar" e em "OK"

- De volta à tela "Contas da Internet", clique em "Fechar"
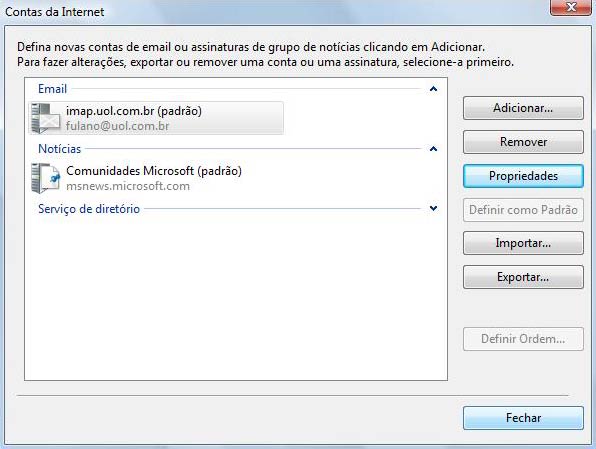
- O programa vai perguntar se você deseja baixar as pastas da nova conta. Clique em "Sim" e pronto! Seu Windows Mail está configurado para acessar suas mensagens via IMAP.

- Windows Phone 7
Como configurar seu e-mail no Windows Phone 7
- Na tela inicial, vá para a tela da direita clicando na seta do canto superior direito

- Na lista que surge, toque na opção Configurações, depois em email e contas:
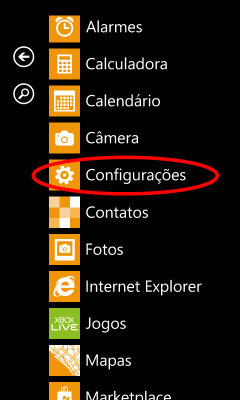
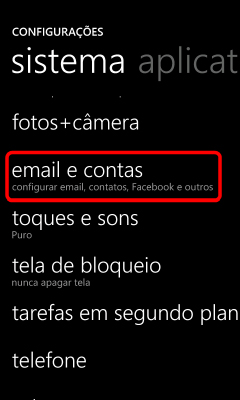
- Toque na opção adicionar uma conta e selecione a última opção, avançada.
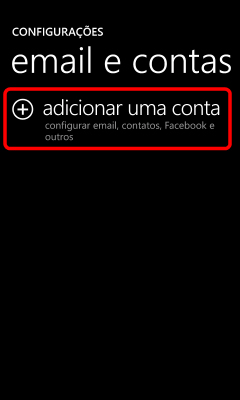
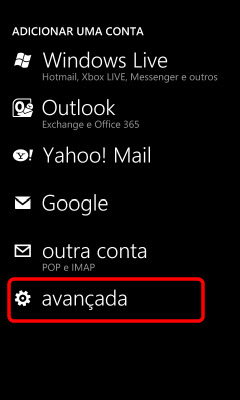
- Preencha as informações iniciais em Avançada:
- Endereço de email: [digite o endereço completo do seu e-mail UOL]
- Senha: [digite sua senha]
- Selecione próximo
- Na tela seguinte, toque na opção Webmail

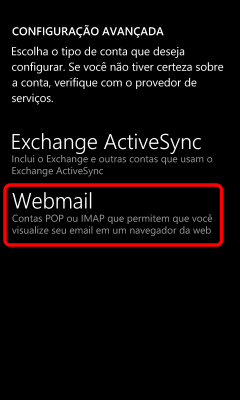
- Na tela Conta de email da internet, preencha os campos com os dados de configuração da conta:
- Nome da conta: [digite seu e-mail ou a descrição que desejar]
- Seu nome: [digite o nome que você quer que apareça quando você enviar mensagens]
- Servidor de email de entrada: imap.uol.com.br
- Tipo de conta: IMAP4
- Nome de usuário: [digite o endereço completo do seu e-mail BOL]
- Senha: [digite sua senha]
- Servidor de email de saída (SMTP): smtps.uol.com.br
- Marque as duas opções seguintes; O servidor de saída exige autenticação e Usar o mesmo nome de usuário e senha para enviar email. Em seguida, toque no botão configurações avançadas


- Nas opções que surgem, marque os dois novos campos; Solicitar SSL para email de entrada e Solicitar SSL para email de saída.
- Em Baixar novo conteúdo, defina a frequência usada para verificar se há novas mensagens.
- Importante: no campo seguinte, Baixar email, é necessário alterar o valor padrão, caso contrário o aparelho mostrará uma mensagem de erro de certificado. Escolha a opção de qualquer data. Feito isso, toque no botão entrar.
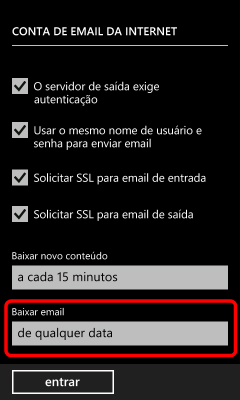

- Depois é só aguardar a sincronização inicial e pronto! Seu aparelho com Windows Phone 7 está configurado para ler e enviar mensagens com o UOL Mail.
Fiz a configuração corretamente, mas ainda assim não consigo ler minha conta pelo IMAP
Para checar se o IMAP está ativo em sua conta, acesse o UOL Mail pelo navegador e entre em "Configurações" pelo link localizado no canto superior direito da sua caixa postal. Então, clique em "IMAP" (veja na "Figura 1"). Certifique-se de que a opção "Ativar IMAP" está marcada ("Figura 2").
[Figura 1]
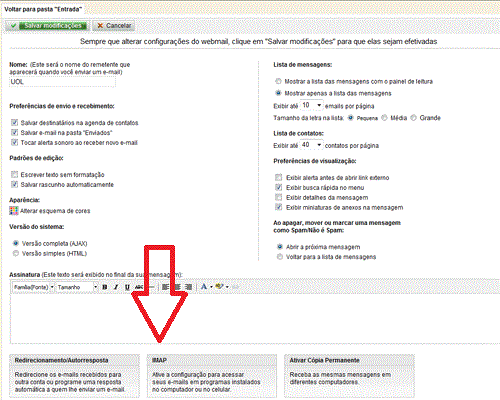
[Figura 2]
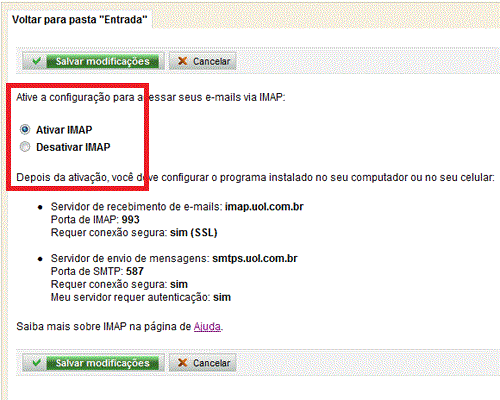
O que é IMAP
A sigla IMAP significa Internet Message Access Protocol (Protocolo de Acesso a Mensagens na Internet, em tradução livre). Trata-se de um protocolo de gerenciamento de e-mails que permite que você leia as mensagens do UOL Mail pelo celular, tablet ou usando programas instalados no seu computador e mantenha as mesmas mensagens no webmail, pois tudo fica armazenado no servidor.
Com o IMAP, você vê todo o conteúdo de sua caixa postal ao acessar tanto pela web quanto por programas instalados no celular ou em diferentes computadores. Isso é possível porque o IMAP estabelece uma conexão permanente entre o UOL Mail e os programas de gerenciamento, fazendo uma comunicação de mão dupla: as ações realizadas no webmail ficam imediatamente disponíveis no(s) cliente(s) e vice-versa, pois o IMAP sincroniza os acessos.
Para exemplificar, imagine a seguinte situação: você está a caminho do trabalho e acessa o UOL Mail pelo celular. Você cria a pasta "Amigos" e move o e-mail de João para lá. Ao chegar ao trabalho, você acessa sua conta pelo webmail e vê exatamente o mesmo conteúdo da caixa postal que via pelo celular, ou seja, com o e-mail de João na pasta "Amigos".

