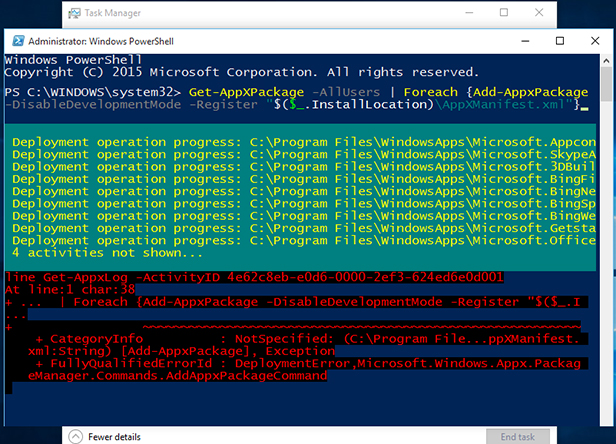Hello Chugoh,
Thank you for posting on Microsoft Community. We regret the inconvenience caused and will assist you in resolving the issue.
Before assisting further, I would like to ask you few questions:
- What are the troubleshooting methods performed to resolve the above issue?
- Do you get any error message/error code on launching the app icons on the PC?
- Did you check if similar issue persists on other user profiles on the computer?
You may be facing the above issue due to some of the corrupted app files & folders or missing app files on your PC.
Running the troubleshooter will help in detecting and identifying the issue and sometime will fix to enhance the performance of the system.
Method 1: I suggest you to run the
Windows apps troubleshooter and check if the issue is resolved if you haven’t tried the method before.
In many cases, the Windows Store will automatically notify you if there’s a problem with an app and try to fix the problem. If you continue experiencing problems with an app, this tool can automatically
identify and fix some problems with apps and the Store.
Method 2: If the issue persists, run
SFC scan and DISM scan on the PC by following the steps below and check if the issue is resolved.
SFC scan
is a utility in Windows that allows users to scan for corruptions in Windows system files and restore corrupted files. If a
Windows Resource Protection (WRP) file is missing or is corrupted, Windows may not behave as expected. For example, some Windows functions may not work, or Windows may crash.
Windows corruption errors may prevent Windows updates and service packs from installing. For example, an update might not install if a system file is damaged. The
DISM scan or System Update Readiness tool may help you to fix some Windows corruption errors.
Step 1:
Open an
Administrator command prompt window by
- Press Windows logo + X keys on the keyboard and select
Command Prompt (Admin) option.
- Click on
Yes and continue. Provide administrator password if prompted.
- Check if it says
Administrator: Command Prompt at the top of the command prompt window.
Step 2:
Type the following commands in the
CMD Prompt:
Dism.exe /online /cleanup-image /scanhealth
Dism.exe /online /cleanup-image /restorehealth
sfc /scannow
Step 3:
Close the command window and check if the issue is resolved.
Method 3:
If the issue persists,create
another administrator user account by referring to
Set up accounts on Windows 10 article and check if similar issue persists.
The corrupted user profile does not function normally such as not launching
Start menu, Cortana, Search bar, Store and other
Windows applications. In such cases creating a new profile and checking for the same will help in identifying if the is specific to corrupted user profile or the OS.
Write to us with the answers to the above questions and the status of the issue on the same post for further assistance. Your reply is most important for us to ensure we assist you accordingly.
Thank you.