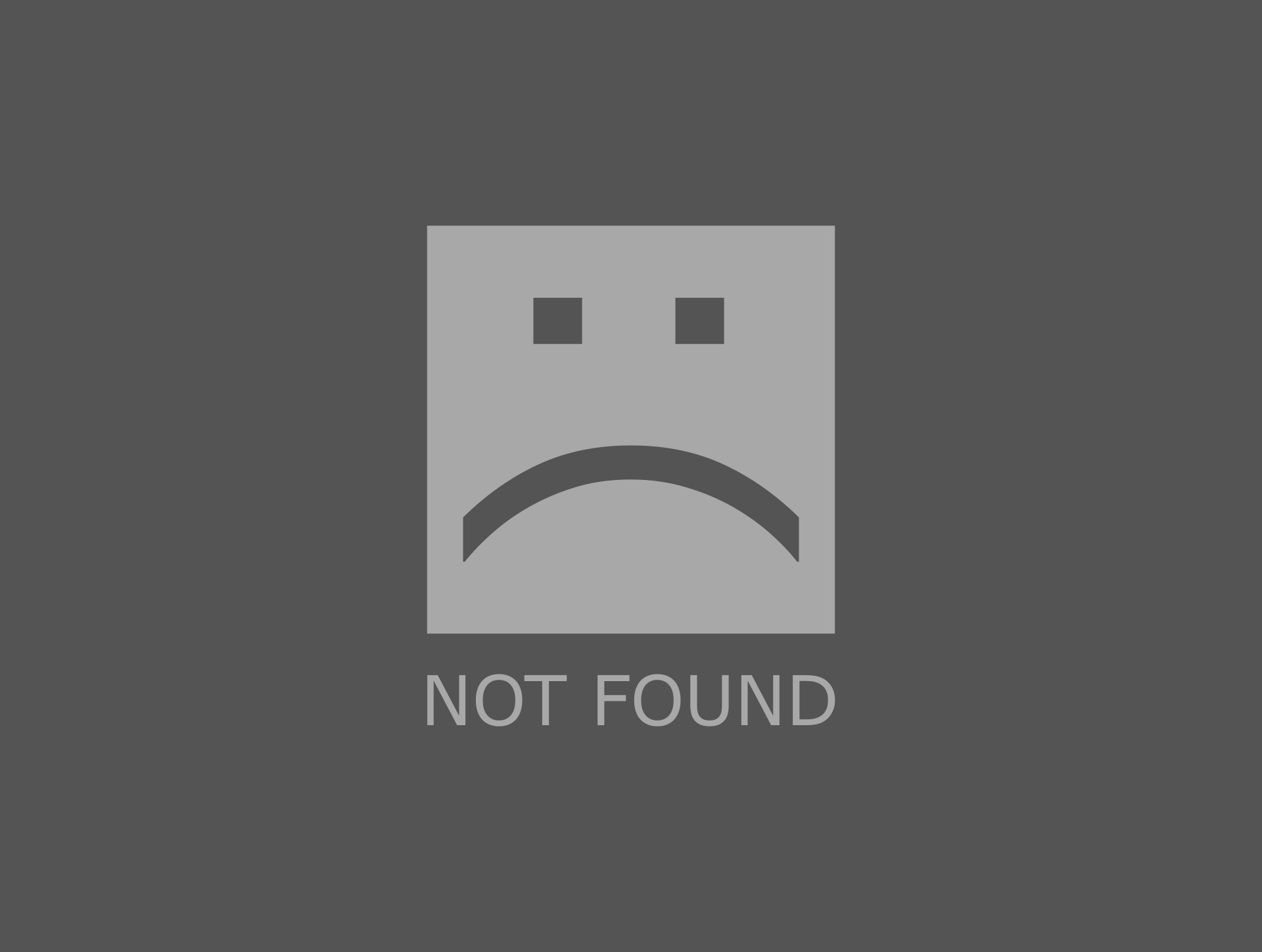I literally can't find any application I search for in the search bar. I'm mostly using a mac nowadays, and would never buy a Microsoft product after this experience. I really don't get how it fails to find an application and instead suggest to do a web search for the same search string. Am I missing something?
April 10, 2025
Windows 10 Top Contributors:
Why is the search bar completely useless?
- Subscribe
- Subscribe to RSS feed
Report abuse
Thank you.
Reported content has been submitted
(As icing on the cake, it's completely impossible to upload a screen shot of any format to this post)
Report abuse
Thank you.
Reported content has been submitted
Was this reply helpful?
Sorry this didn't help.
Great! Thanks for your feedback.
How satisfied are you with this reply?
Thanks for your feedback, it helps us improve the site.
How satisfied are you with this reply?
Thanks for your feedback.
Dear Emil Albihn Henriksson,
Welcome to the Microsoft Community
I understand your frustrating experience with the search functionality in Windows 10. The search bar in Windows 10 should ideally provide quick access to your applications, files, and settings, but it occasionally experiences issues that can make it seem unresponsive or ineffective.
Let's go through some suggestions to improve the search functionality on your Windows 10 system:
Ensure Windows Search Service is Running
Press Win + R to open the Run dialog.
Type services.msc and press Enter.
In the Services window, scroll down to find Windows Search.
Make sure the status is Running.
If the service is not running, right-click on Windows Search and select Properties.
Click Start to start the service if it is currently stopped.
Restart Windows Explorer
Press Ctrl + Shift + Esc to open Task Manager.
In the Processes tab, find Windows Explorer.
Right-click on it and select Restart.
Rebuild the Search Index
Press Win + S to open the search bar, and type Indexing Options.
Select Indexing Options from the search results.
In the Indexing Options window, click the Advanced button.
Go to the Index Settings tab and click Rebuild.
Click OK to confirm. This process may take some time to complete.
Run the Search and Indexing Troubleshooter
Press Win + I to open the Settings app.
Go to Update & Security > Troubleshoot.
Find and run the Search and Indexing troubleshooter.
Follow the on-screen instructions to identify and resolve any issues.
In-place upgrade
Disclaimer: I always recommend that if you have important data, you should back it up before making large system changes.
Visit the Windows 10 Download page.
Under Create Windows 10 installation media, select Download the tool now.
Launch the Media Creation Tool and choose Create installation media for another PC.
Select the ISO file and save it locally.
Once downloaded, right-click on the ISO file and select Mount.
Run the setup.exe on the mounted drive.
During setup, choose the option to Keep personal files and apps.
Follow the on-screen prompts to complete the recovery installation.
If you continue facing issues or have any other questions, feel free to ask. They’re designed to ensure that your system functions smoothly and provides a better user experience.
Best Regards,
Martin | Microsoft Community Support Specialist
Report abuse
Thank you.
Reported content has been submitted
Was this reply helpful?
Sorry this didn't help.
Great! Thanks for your feedback.
How satisfied are you with this reply?
Thanks for your feedback, it helps us improve the site.
How satisfied are you with this reply?
Thanks for your feedback.
Question Info
Last updated April 20, 2025 Views 27 Applies to: