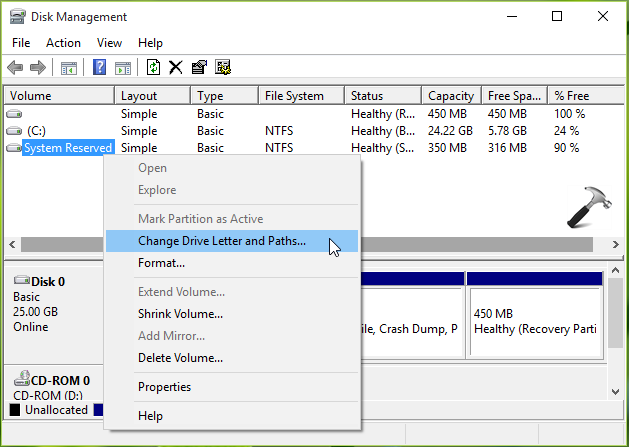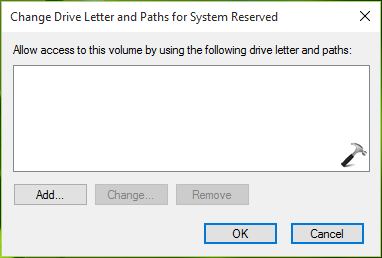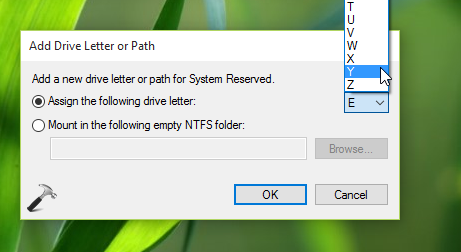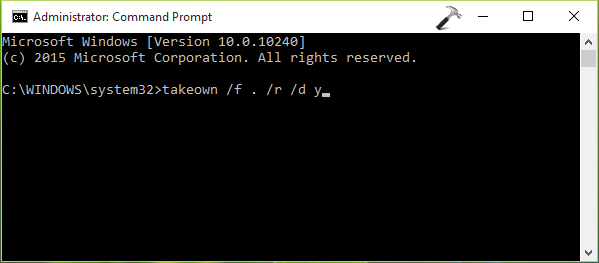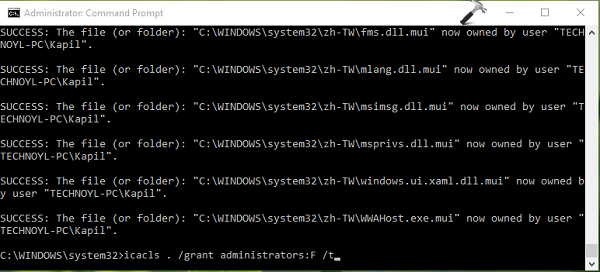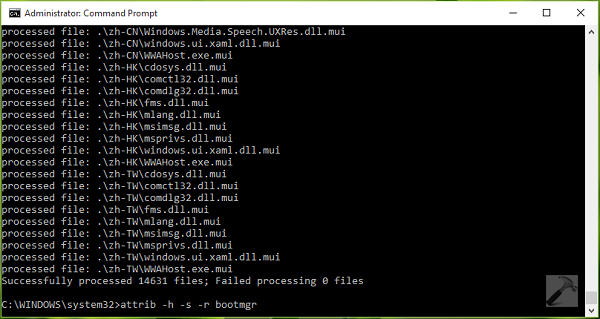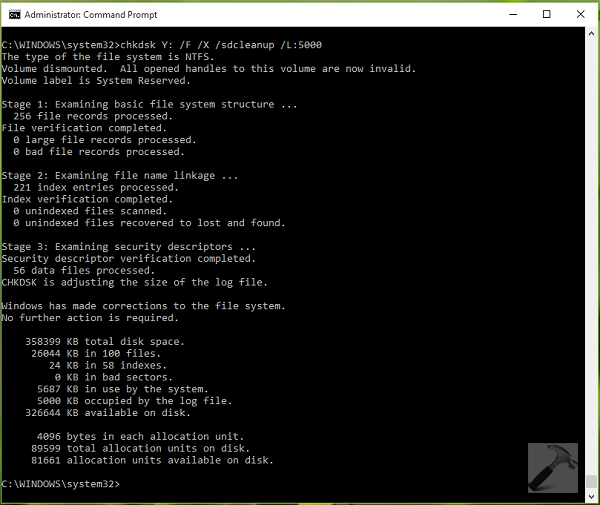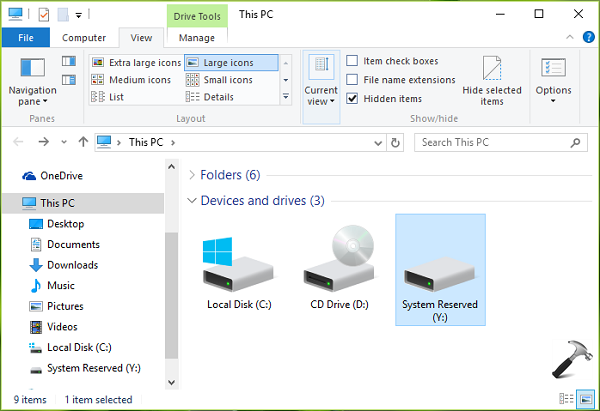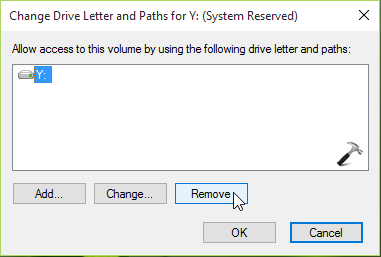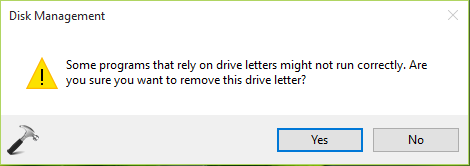Hi ian newton2,
Welcome to Microsoft Community.
I am sorry that you are having problems with the Windows 11 update. To resolve the issue with updating to version 23H2,
You can refer to the method of deleting files in the fonts folder in this partition in “We couldn’t update system reserved partition” error installing Windows 10 - Microsoft Support
In addition, you can try the following:
1. On your existing Windows installation, press  + R and put diskmgmt.msc in Run dialog box to open Disk Management. Locate the System Reserved Partition and right click it, select Change Drive Letter and Paths option.
+ R and put diskmgmt.msc in Run dialog box to open Disk Management. Locate the System Reserved Partition and right click it, select Change Drive Letter and Paths option.
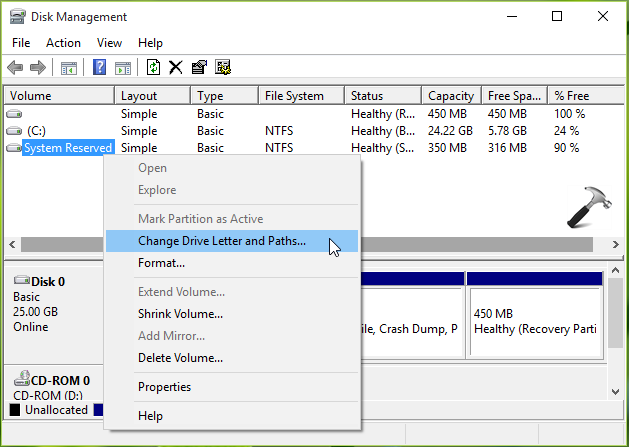
2. Then click Add on Change Drive Letter and Paths for System Reserved window:
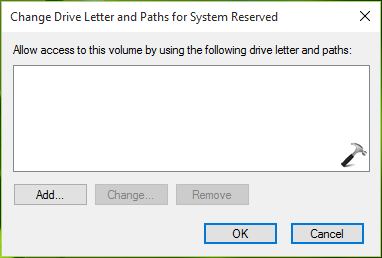
3. In the Add Drive Letter or Path, select Y from drop down against Assign the following drive letter option. In this way, we’ve assigned Y: as temporary drive letter to SRP and the partition can now be viewed via File Explorer. Minimize the Disk Management utility.
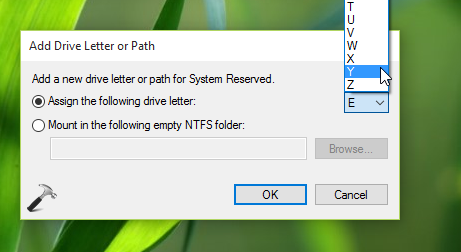
4. Next, open administrative Command Prompt and type following command, press Enter key then:
takeown /f . /r /d yCOPY
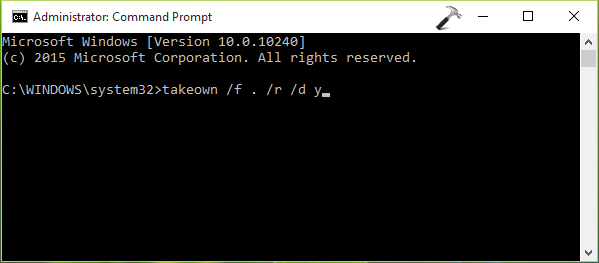
The command execution may take some time, so keep patience.
5. Now once command mentioned in previous step successfully executed, type following command and hit Enter:
icacls . /grant administrators:F /tCOPY
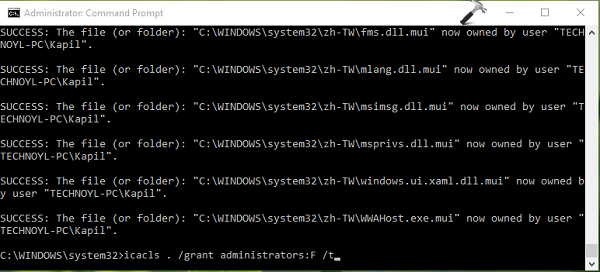
This command will also take some time to complete execution, so please bear with it and wait for a while.
6. Moving on, type command once previous command is executed:
attrib -h -s -r bootmgrCOPY
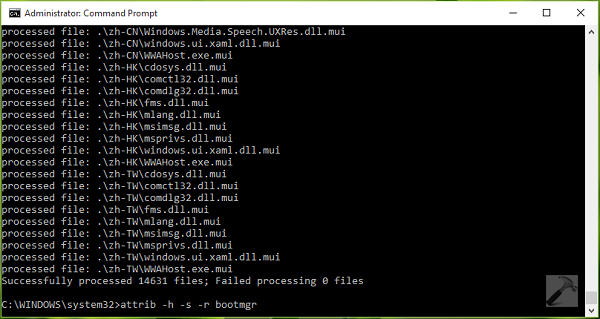
7. Finally, type this command followed by Enter key:
chkdsk Y: /F /X /sdcleanup /L:5000COPY
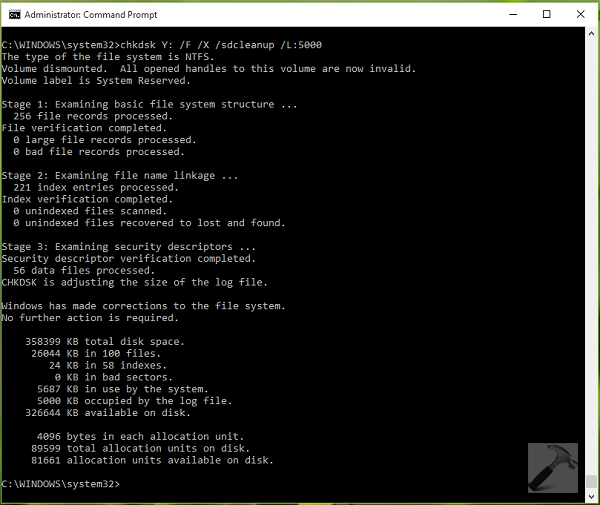
You can now close Command Prompt.
8. Open File Explorer by pressing  + E and locate the System Reserved partition drive i.e. Y: drive. Make sure you checked Hidden items option under View tab of File Explorer‘s ribbon.
+ E and locate the System Reserved partition drive i.e. Y: drive. Make sure you checked Hidden items option under View tab of File Explorer‘s ribbon.
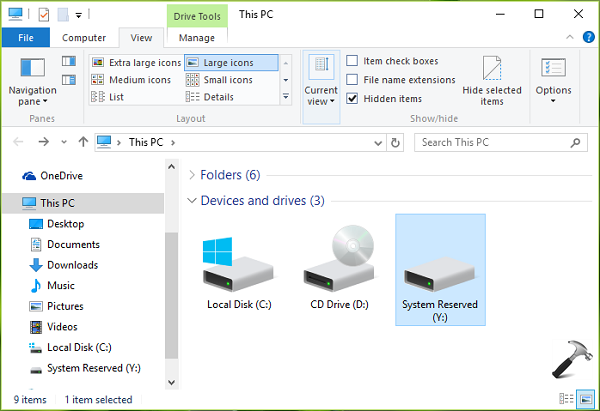
Inside Y: drive, you may find a folder named Boot. In Boot folder, you’ll have various language folders like en-US, en-GB etc. etc. You have to permanently delete (using Shift+Delete shortcut) all of those language folders except en-Us folder.
Now you can try to upgrade to Windows 10 and this should work.
9. Once you upgraded to Windows 10, come to Disk Management utility (step 1) and Remove the temporary drive letter under Change Drive Letter and Paths for Y: (System Reserved) window:
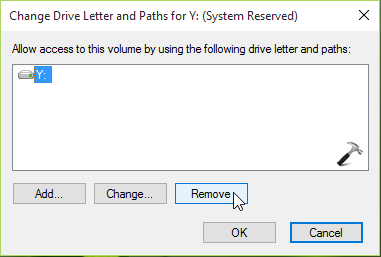
Lastly, provide you confirmation with selecting Yes option here:
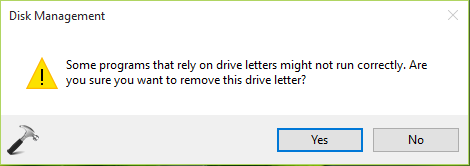
Thank you for your patience and understanding, if you have any questions, please feel free to leave us a message.
Best regards
Brandon | Microsoft Community Support Specialist

 + R and put diskmgmt.msc in Run dialog box to open Disk Management. Locate the System Reserved Partition and right click it, select Change Drive Letter and Paths option.
+ R and put diskmgmt.msc in Run dialog box to open Disk Management. Locate the System Reserved Partition and right click it, select Change Drive Letter and Paths option.