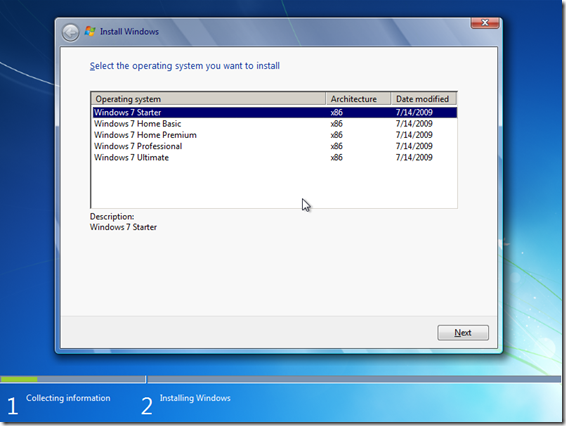May 10, 2024
Contribute to the Windows forum!
Click here to learn more 💡
May 10, 2024
Windows 7 Top Forum Contributors:
Bill Smithers - LemP ✅
May 10, 2024
Windows 7 Forum Top Contributors:
Bill Smithers - LemP ✅
Downloading Windows 7 starter ?
Report abuse
Thank you.
Reported content has been submitted
You will need a all in one installer disc which you can use to select Windows 7 Starter during installation. See the following for instructions:
For a DVD that contains all flavours of 32 bit and a DVD that contains all flavours of 64 bit Windows 7 i.e. Starter,Home Basic Home Premium, Professional and Ultimate see here.
I have gotten this question a lot, how to reinstall Windows 7 Starter on a Netbook. Windows 7 Starter is Microsoft’s introductory edition available only on new Nettops or Netbook computers. Some persons like it, some persons don’t like it. In most instances, what persons do who get it on a Netbook is do an Anytime Upgrade to one of Microsoft’s premium editions of Windows 7 such as Ultimate, Professional or Home Premium. A scenario that might happen is if you need to reinstall Windows 7 Starter. Because Anytime Upgrades are not full versions, you must reinstall the base license first. Of course manufacturers should include a recovery partition, but sometimes what can happen is, they don’t work or get corrupted. So what are you suppose to do if you encounter such a situation and you need to reinstall Windows 7 Starter? The first option is to try contacting the OEM to send you a recovery media. Considering that I have never done such a thing and it’s a mystery to me how OEM’s replace recovery media for Netbooks considering they don’t have a optical drive, I decided to look for an alternative method.
When Microsoft released Windows Vista a few years ago, they included the option of selecting any edition of Windows Vista you wanted to install during setup, this was possible with all retail versions of Windows Vista such as Home Basic, Premium, Business and Ultimate. Unfortunately, with the release of Windows 7, this option was removed. Fortunately, there are work arounds.
Tools you will need for this task:
- eicfg_removal_utility.zip – is a simple tool that will remove the ei.cfg from any Windows ISO disc image, thereby converting the image into a “universal disc” that will prompt the user to select an edition during setup. It’s a free download here
- Genuine Retail Windows 7 32 bit Installation DVD – this will be used to reinstall Windows 7 Starter 32 bit, any retail edition of Windows 7 32 bit will do, this includes Home Premium, Professional or Ultimate, doesn’t matter if its upgrade or full version. You cannot use a 64 bit DVD because there is no 64 bit version of Windows 7 Starter. You will need to create an image of the disc, please refer to our Notebooks.com tutorial about how to create a digital backup of your software here
After you have created the image of the Windows 7 32 bit DVD, we will edit the image and remove the ei.cfg file so we can reveal all editions of Windows 7 during the installation and select Windows 7 Starter. Lets take a look at doing it step by step.
After downloading the eicfg removal utility, you need to extract it, since its in a .zip file. Just right click it and click Extract All.
Double click the eicfg_remover.exe file to launch it.
Browse to where the Windows 7 Image (.ISO file) is stored, select it and click Open.
That’s it! the ei.cfg file is now removed. The next step now is to reinstall Windows 7 Starter. Because most Netbooks do not include a DVD drive, you will have to use a tool such as the Windows 7 USB/DVD Download Tool (http://store.microsoft.com/Help/ISO-Tool)
This simple tool will help you convert the same image file you just created to a USB thumb drive. For installation purposes, you should get a thumb drive that’s at least 4 GBs in size to store the installation files. Browse to where the Windows 7 Image is stored, open it.
Select the USB device where you want to have the backup stored to for installation.
Once the USB device has been identified, click the Begin copying button.
And that’s it, the next step now is to boot your Netbook from the thumb drive, make sure the thumb drive you will be installing Windows 7 from is plugged into the USB port. This might vary by manufacturer, but the usual one to try is F12, start your Netbook and press F12 repeatedly until a screen is displayed giving you the option to boot from a USB Memory device, select that and press Enter on your keyboard. The screen should look something like the following:
BIOS boot screen
Check out our Notebooks.com article: How To Load BIOS and Change Boot Configuration
Windows 7 will boot as it normally does into the setup environment, the only difference this time is, you will be given a choice to select the edition of Windows 7 you want to reinstall.
Select Windows 7 Starter and proceed with the installation as normal. I suggest that you create a backup once the installation is complete.
One thing to note, you will need a 32 bit Windows 7 installation media to do this, any edition of Windows 7 such as Home Premium, Professional or Ultimate will do. If you can find a disc, you can download a copy from the following link and use that to create the all in one disc:
• Windows 7 Ultimate (x86)* – X17-59463
http://www.notebooks.com/2009/10/24/how-to-backup-your-installation-of-windows-7/
That’s it!
Andre
twitter/adacosta
groovypost.com
Report abuse
Thank you.
Reported content has been submitted
48 people found this reply helpful
·Was this reply helpful?
Sorry this didn't help.
Great! Thanks for your feedback.
How satisfied are you with this reply?
Thanks for your feedback, it helps us improve the site.
How satisfied are you with this reply?
Thanks for your feedback.
Question Info
Last updated May 14, 2024 Views 85,501 Applies to: