I am replying to the Fix for my problem which did not work.. Thank You
The original InitialKeyboardIndicator string was 2147483648, I changed it to 2, did not work, changed to 80000002, did not work. Both registry changes were suggested by people on the Microsoft Community. Just wish Microsoft would come up with an answer that works.
I have Win 10 Home, downloaded last week. This problem was also on Win 8.1 , my prior OS.
From:*** Email address is removed for privacy ***
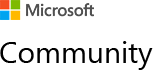 |
YOUR PROFILE | FAQ |
Hello PhilipNielsen, Your question on Microsoft Community has received a reply from Kiran Kishore. Title: Numlock on startup using Win 10 Home Reply Hi Philip, We appreciate you for being part of Windows 10. I understand that you would like to enable Numlock at the startup. You may enable it by using the registry fix. Follow the below steps. Note: You must be logged into Windows 10 with a local account and have administrator privileges to update the Windows Registry. If you log in with a Microsoft account, your updates to the registry will not be saved.
6. Reboot the computer and check if it helps. Registry disclaimer To do so: Important this section, method, or task contains steps that tell you how to modify the registry. However, serious problems might occur if you modify the registry incorrectly. Therefore, make sure that you follow these steps carefully. For added protection, back up the registry before you modify it. Then, you can restore the registry if a problem occurs. For more information about how to back up and restore the registry, click the following article number to view the article in the Microsoft Knowledge Base: 322756 (http://support.microsoft.com/kb/322756/ ) How to back up and restore the registry in Windows. I hope the above information helps. Kindly let us know if you need any further assistance with Windows. We are glad to assist you. Thank you. Read this reply on Microsoft Community. -------------------------------------------------- NEXT STEPS* Was this reply helpful? Give Kiran Kishore some kudos! [Vote as helpful] Did Kiran Kishore's reply answer your question? Then let the community know! [Mark this reply as your answer] Want to unsubscribe from this thread? Click here to go to the thread, click on the original post and click Stop emails. *Sign in required. When you open the thread, you'll see that your action has been automatically recorded. |
|
| This mailbox is unattended. Please do not reply to this message. If you feel that you received this email in error you can
update your email settings.
Privacy Policy | Code of Conduct |
|
