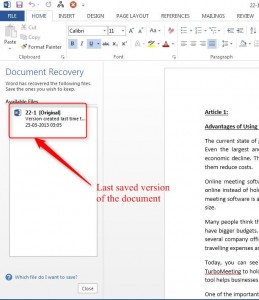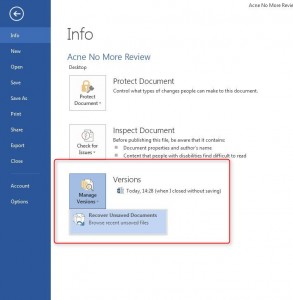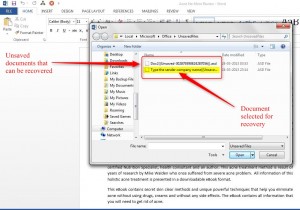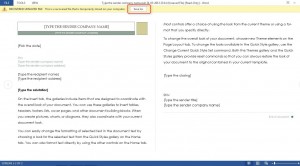If your Windows operating system crashes while you were working with Microsoft Word 2013 and you forgot to save the document at regular intervals, then majority of the work done is saved by the Autosave feature. When you restart the Windows and launch Microsoft 2013, you will be presented with an option to save document you were working on.
1. Select the saved version of the document
The saved version opens in a new window. The saved version file name generally has a suffix (autosaved).
2. Save the document with appropriate name, or continue to work on the document.
Word 2013 also presents user with an Autorecover functionality to save all unsaved work.
1. Open a Word document.
2. Click on File to go to Backstage View in Word 2013
3. Go to Manage Versions and click on it.
4. Click on Recover unsaved documents.
A dialog box pops up which presents you’re with list of unsaved documents that can be recovered
5. Select the document you want to recover
6. Click on Open
The unsaved document opens and you are presented with an option to save the document
7. Click on Save As to save the document.
Here are some additional resources:
Recovering earlier versions: http://office.microsoft.com/en-001/word-help/recover-an-earlier-version-of-an-office-file-HA010356735.aspx